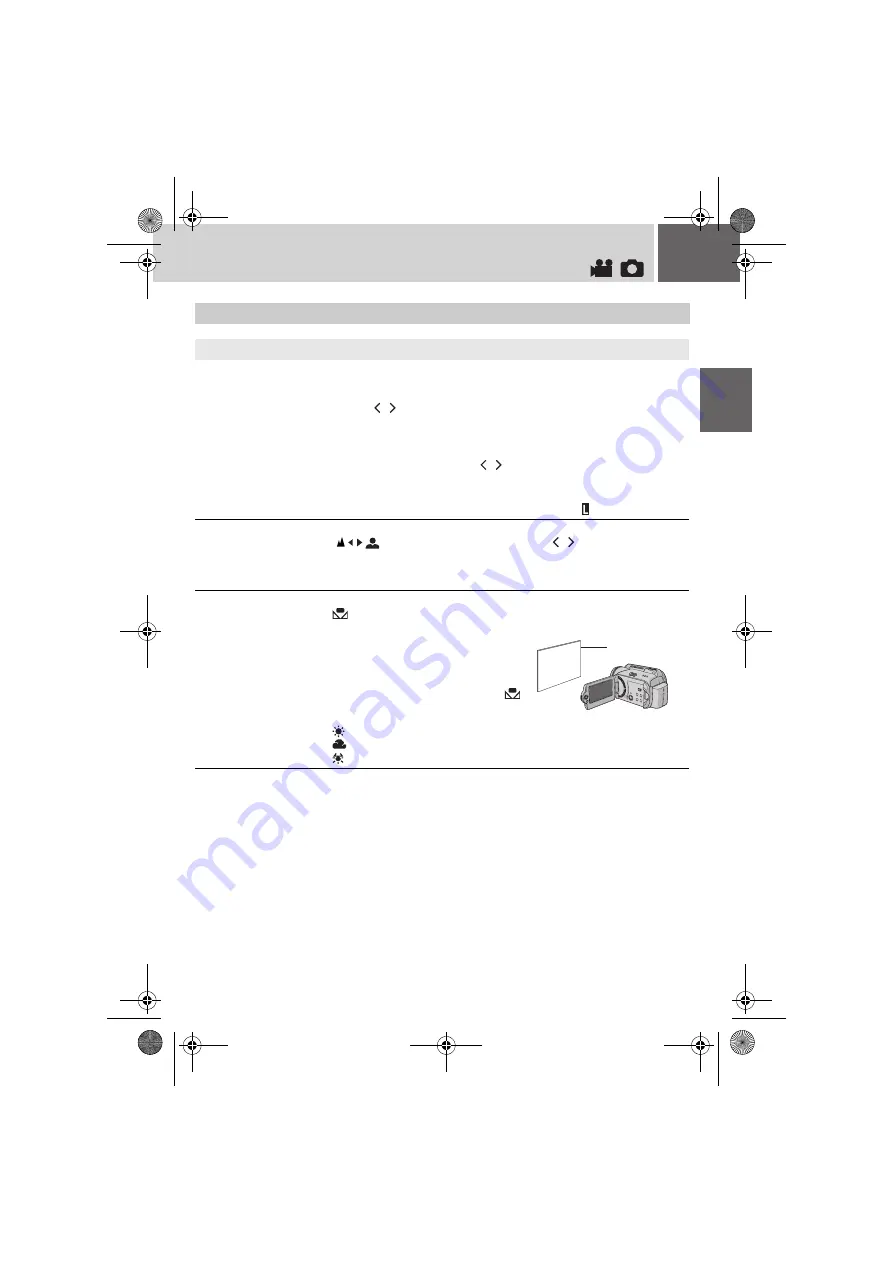
EN
25
MSET Menu
Menus
Settings
(
[ ] =
Factory-preset)
AE
(Manual Exposure)
Adjusts the brightness.
For video recording
[AUTO]
: The brightness is adjusted automatically.
–6 to +6
: Corrects the brightness within this range in increments of 1.
Use
/
to set the value.
For still image recording
[±0]
: The brightness is not adjusted.
–2.0 to +2.0 (EV)
: Corrects the brightness within this range in
increments of 1/3EV. Use
/
to set the value.
To lock the exposure
When the menu disappears after you finish configuring the setting,
press and hold
49
for more than 2 seconds. The indicator appears.
AF
(Manual Focus)
Adjusts the focus.
[AUTO]
: The focus is adjusted automatically.
: Adjusts the focus manually. Use
/
to set the focus.
(When zooming, the subject will not go out of focus if you adjust the
focus at the telephoto (
T
) side before zooming to the wide-angle (
W
)
side.)
WB
(White Balance)
Adjusts the white
balance to achieve the
optimum colors for the
amount of light in your
surroundings during
recording.
[AUTO]
: White balance is adjusted automatically.
MWB
: Adjusts the white balance manually depending on the light
source.
1) Hold a sheet of plain white paper
in front of the subject. Adjust the
zoom, or position yourself so that
the white paper fills the screen.
2) Press and hold
49
until the
indicator starts blinking then
stops blinking.
FINE
: When shooting outdoors on a sunny day.
CLOUD
: When shooting outdoors on a cloudy day.
HALOGEN
: When a video light or similar type of lighting is used.
White paper
CONTINUED ON NEXT PAGE
M6E6US.book Page 25 Wednesday, June 7, 2006 4:20 PM
















































