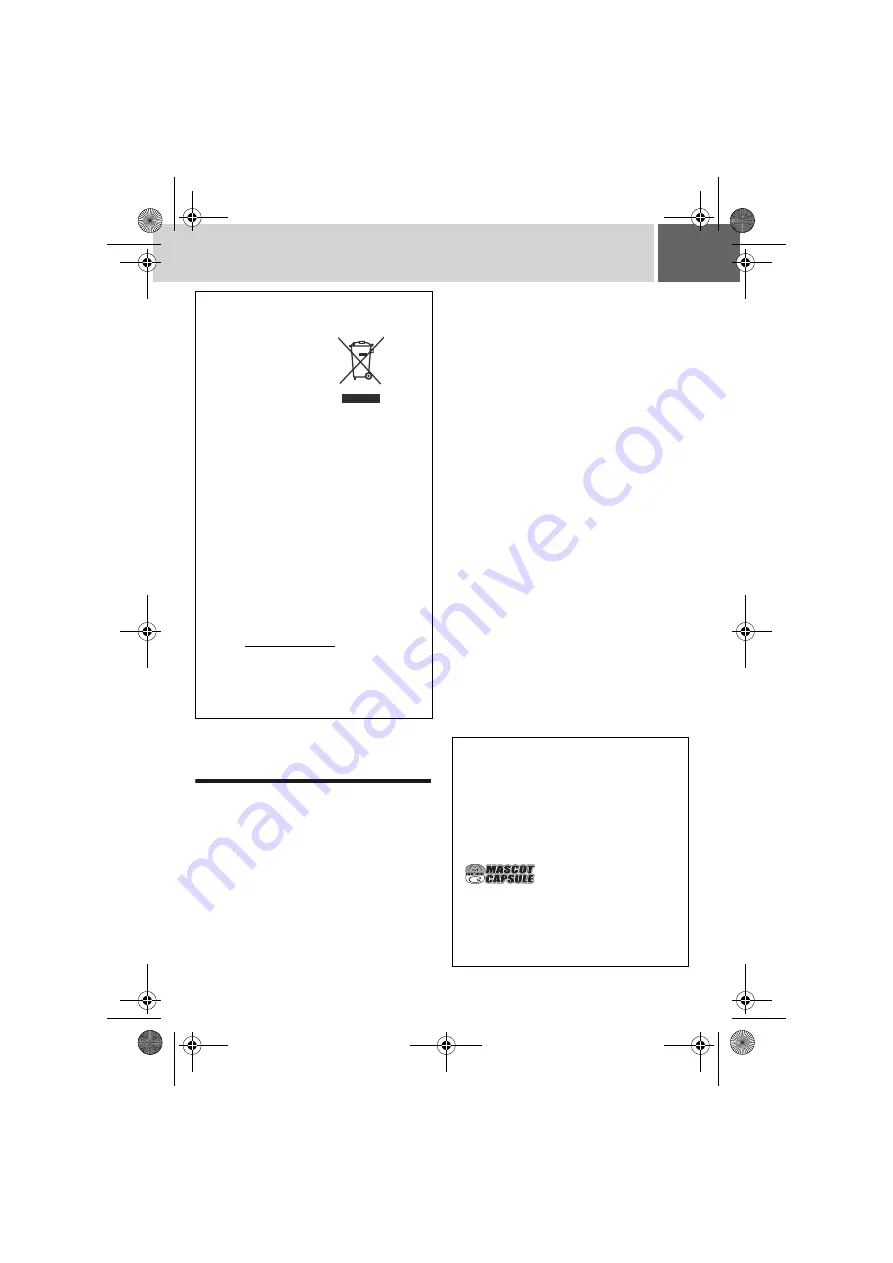
EN
5
SOME DO’S AND DON’TS ON THE SAFE USE
OF EQUIPMENT
This equipment has been designed and manufactured
to meet international safety standards but, like any
electrical equipment, care must be taken if you are to
obtain the best results and safety is to be assured.
DO
read the operating instructions before you attempt
to use the equipment.
DO
ensure that all electrical connections (including the
mains plug, extension leads and interconnections
between pieces of equipment) are properly made and in
accordance with the manufacturer’s instructions. Switch
off and withdraw the mains plug when making or changing
connections.
DO
consult your dealer if you are ever in doubt about the
installation, operation or safety of your equipment.
DO
be careful with glass panels or doors on equipment.
DON’T
continue to operate the equipment if you are in
any doubt about it working normally, or if it is damaged
in any way — switch off, withdraw the mains plug and
consult your dealer.
DON’T
remove any fixed cover as this may expose
dangerous voltages.
DON’T
leave equipment switched on when it is
unattended unless it is specifically stated that it is
designed for unattended operation or has a standby
mode. Switch off using the switch on the equipment
and make sure that your family knows how to do this.
Special arrangements may need to be made for infirm
or handicapped people.
DON’T
use equipment such as personal stereos or
radios so that you are distracted from the requirements
of road safety. It is illegal to watch television whilst
driving.
DON’T
listen to headphones at high volume, as such
use can permanently damage your hearing.
DON’T
obstruct the ventilation of the equipment, for
example with curtains or soft furnishings. Overheating
will cause damage and shorten the life of the
equipment.
DON’T
use makeshift stands and NEVER fix legs with
wood screws — to ensure complete safety always fit the
manufacturer’s approved stand or legs with the fixings
provided according to the instructions.
DON’T
allow electrical equipment to be exposed to rain
or moisture.
ABOVE ALL
●
NEVER let anyone especially children push anything into
holes, slots or any other opening in the case — this could
result in a fatal electrical shock;
●
NEVER guess or take chances with electrical
equipment of any kind — it is better to be safe than
sorry!
Information for Users on Disposal of Old
Equipment
[European Union]
This symbol indicates that the
electrical and electronic
equipment should not be
disposed as general
household waste at its end-
of-life. Instead, the product
should be handed over to the
applicable collection point for
the recycling of electrical and
electronic equipment for
proper treatment, recovery
and recycling in accordance
with your national legislation.
By disposing of this product correctly, you will help to
conserve natural resources and will help prevent
potential negative effects on the environment and
human health which could otherwise be caused by
inappropriate waste handling of this product. For more
information about collection point and recycling of this
product, please contact your local municipal office, your
household waste disposal service or the shop where
you purchased the product.
Penalties may be applicable for incorrect disposal of this
waste, in accordance with national legislation.
(Business users)
If you wish to dispose of this product, please visit our
web page www.jvc-europe.com to obtain information
about the take-back of the product.
[Other Countries outside the European Union]
If you wish to dispose of this product, please do so in
accordance with applicable national legislation or other
rules in your country for the treatment of old electrical
and electronic equipment.
Attention:
This symbol is only
valid in the European
Union.
Remember that this camera is intended for
private consumer use only.
Any commercial use without proper permission is
prohibited. (Even if you record an event such as a show,
performance or exhibition for personal enjoyment, it is
strongly recommended that you obtain permission
beforehand.)
Trademarks
●
Manufactured under license from Dolby
Laboratories. “Dolby” and double-D symbol are
trademarks of Dolby Laboratories.
●
MascotCapsule is a registered trademark of HI
CORPORATION in Japan.
Copyright © 2001 HI CORPORATION. All rights
reserved.
●
Other product and company names included in this
instruction manual are trademarks and/or registered
trademarks of their respective holders.
M6E6PAL.book Page 5 Tuesday, June 13, 2006 11:34 AM






































