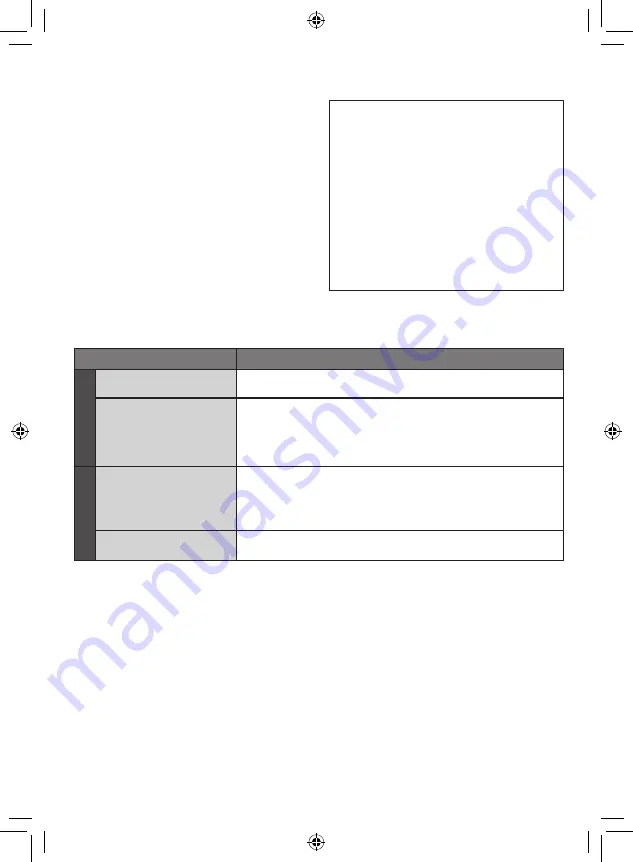
EN
Troubleshooting
Trouble
Action
P
o
wer
No power is supplied.
•
Connect the AC adapter correctly.
•
Recharge the battery pack.
After the low
temperature message
is displayed, the power
turns off when the
camcorder warms up.
•
When the camcorder has warmed up after being cold, the
camcorder may switch itself off to check it is operating correctly.
Turn on the camcorder again to start using it.
Displa
y
The remaining battery
display is not correct.
•
Fully charge the battery pack, run it down, and then recharge it
again.
•
If the camcorder is used for long periods of time in high or low
temperatures, or if the battery pack is repeatedly charged, the
amount of remaining battery may not be displayed correctly.
The LCD monitor is
difficult to see.
•
The LCD monitor may be difficult to see if used in bright areas
such as under direct sunlight.
Before requesting service, consult the
following chart. If the solutions indicated in the
chart do not solve the problem, consult your
nearest JVC dealer or JVC service center for
instructions.
Refer also to the FAQ of new products on
JVC’s website.
The following phenomena are not
malfunctions.
•
The camcorder heats up when it is used for a
long time.
•
The battery heats up during charging.
•
When playing back a video, the image stops
momentarily or the sound is interrupted at
junctions between scenes.
•
LCD monitor momentarily become red or
black when sunlight is recorded.
•
Black spots, or red, green, or blue spots
appear on the LCD monitor.
(The LCD monitor contains 99.99% effective
pixels, but 0.01% of fewer pixels may be
ineffective.)





























