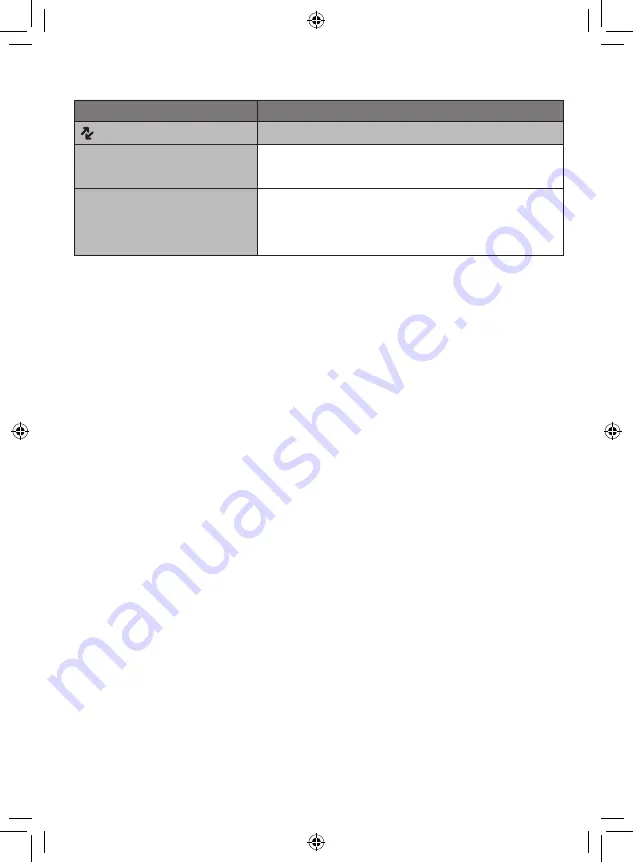
0
EN
Menus
Settings: [ ] = Factory-preset
CONNECTION SETTINGS
Select [CONNECTION SETTINGS], then select sub-menus.
%
DISPLAY ON TV
Displays camcorder’s on-screen
display on a TV screen.
[OFF]: Does not display on TV.
ON: Displays on TV.
R
VIDEO OUTPUT
Sets the aspect (16:9/4:3) to the
screen of the connected television
when outputting videos from the AV
connector.
4:3 / [16:9]
Changing the Menu Settings
(Continued)






























