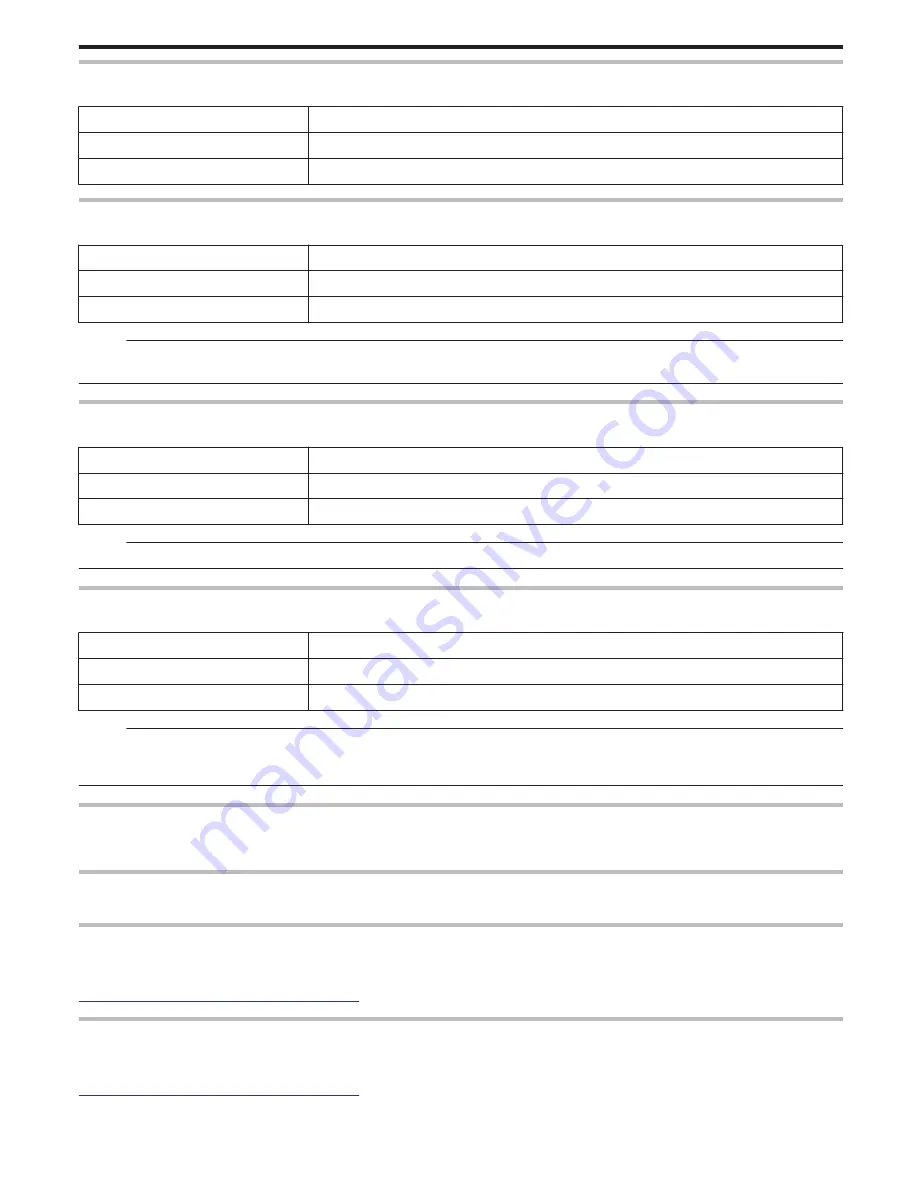
OPERATION SOUND
Turns on or off the operation sound.
Setting
Details
OFF
Turns off the operation sound.
ON
Turns on the operation sound.
AUTO POWER OFF
Prevents the situation of forgetting to turn off the power when this is set.
Setting
Details
OFF
Power is not turned off even if this unit is not operated for 5 minutes.
ON
Turns off the power automatically if this unit is not operated for 5 minutes.
Memo :
0
When using battery, power is turned off automatically if this unit is not operated for 5 minutes.
0
When using the AC adapter, this unit goes into standby mode.
QUICK RESTART
Enables the power to turn on quickly when the LCD monitor is opened again within 5 minutes.
Setting
Details
OFF
Deactivates the function.
ON
Enables the power to turn on quickly when the LCD monitor is opened again within 5 minutes.
Memo :
0
The power consumption within 5 minutes after the LCD monitor is closed is reduced.
DEMO MODE
Plays a demonstration of the special features of this unit.
Setting
Details
OFF
Deactivates the function.
ON
Plays a demonstration of the special features of this unit.
Memo :
0
This mode is not available in the playback mode.
0
“SMILE%/NAME DISPLAY” is set to “ON” when the demo mode is activated.
“Setting SMILE%/NAME DISPLAY” (
A
p. 50)
TOUCH SCREEN ADJUST
Adjusts the response position of the buttons on the touch screen.
“Adjusting the Touch Panel” (
A
p. 15)
FACTORY PRESET
Returns all the settings to their default values.
FIRMWARE UPDATE
Updates the functions of this unit to the latest version.
For details, refer to the JVC homepage.
(When no program to update the software of this unit is available, nothing will be provided on the homepage.)
http://www3.jvckenwood.com/english/support/index.html
PC SOFTWARE UPDATE
Updates the built-in PC software of this unit to the latest version.
For details, refer to the JVC homepage.
(When no program to update the computer software is available, nothing will be provided on the homepage.)
http://www3.jvckenwood.com/english/support/index.html
Settings Menu
239






























