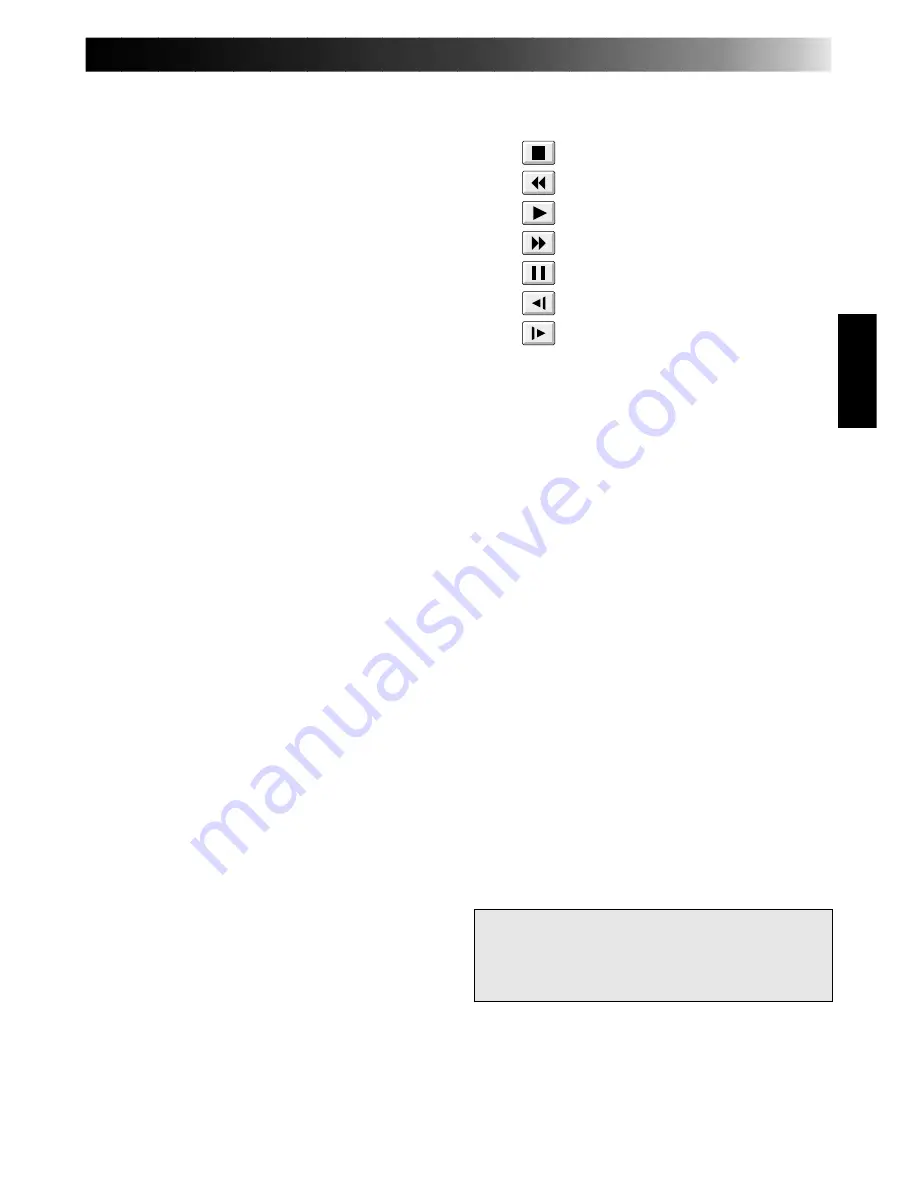
EN
49
1. COUNTER system
• GR-DVM1 uses the Drop Frame
System**.
2. Tape counter display
• Displays actual tape position.
ex.
00:
01:
45:
10F
(Hours : Minutes : Seconds : Frames)
3. ID number
• Displays the selected device's ID
number.
4. FILE name
• Displays file name after saving the
program under a new name.
ex. travel
5. POWER button
• Turns the device on and off.
• If power is not supplied to the
camcorder beforehand, you can not turn
the camcorder on and off by clicking
this button.
• Some camcorders cannot be turned on
and off by clicking this button.
6. MEMO
• If you wish to add some comment to the
file, you can input it.
ex. Europe Tour
7. IN/OUT point display
• You can set up to 99 in/out points per
file.
8. START button
• Starts editing. Scenes are recorded in
scene's numerical order. After starting
editing, this button changes to STOP
button.
9. ELAPSED TIME
• Displays the total elapsed time of all the
programmed scenes.
10. Camcorder's operation buttons
• Operate the camcorder.
• To start Reverse/Forward Slow-motion
Search, first click the Pause button and
then the Reverse/Forward Slow button.
• Functions your camcorder does not
have cannot be performed by the above
buttons.
• Click “File” — “Open VCR Control
Window” on menubar to call up the
“VCR Control” window. You can
control the video source unit from this
window.
11. MODE display
• Displays the camcorder's mode when
operating the above buttons.
12. SCENE button
• Plays back only one programmed scene
so that you can preview it.
• Operates only the camcorder.
13. IN/OUT point button
• Registers the cut-in and cut-out points
of the scene you want to dub.
14. Message display
• Displays the connected device mode,
etc.
Stop button
REW/REW Search button
Play button
FF/FF Search button
Pause button
Reverse Slow button
Forward Slow button
To exit fro
m the MOVIE PLAYER
window, choose "Exit" from the "File"
menu.
NOTE:
If you need the "MOVIE PLAYER HELP"
window, choose "Contents" from the "Help"
menu.
Summary of Contents for GV-CB1
Page 40: ...40EN MEMO ...
Page 68: ...1B ENGLISH FRANÇAIS ESPAÑOL ENGLISH FRANÇAIS ESPAÑOL ...






























