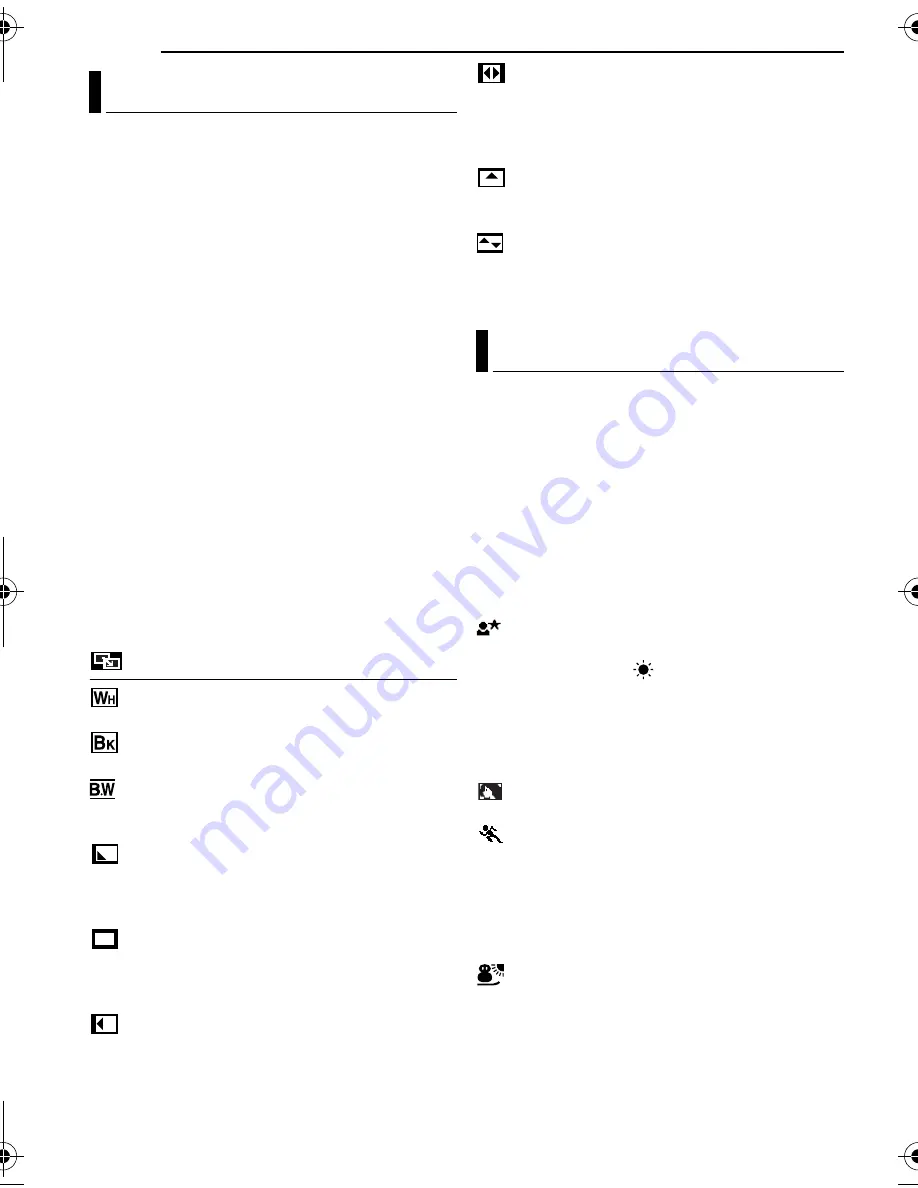
FEATURES FOR RECORDING
44
EN
MasterPage: Left
These effects let you make pro-style scene
transitions. Use them to spice up the transition
from one scene to the next.
Wipe or fader works when video recording is
started or stopped.
1
Set the
VIDEO/MEMORY
switch to “VIDEO”.
2
Set the power switch to “
M
”.
3
Set “
v
” to the desired mode. (
墌
pg. 33)
4
Press
FADE/WIPE
.
●
The selected effect indicator appears.
5
Press the recording start/stop button to
activate the fade-in/out or wipe-in/out.
To deactivate the selected effect
Press
FADE/WIPE
twice in step
4
. The effect
indicator disappears.
NOTES:
●
You can extend the length of a wipe or fader by
pressing and holding the recording start/stop
button.
●
Some wipe/fader effects cannot be used with
certain modes of program AE and special effects.
(
墌
pg. 44, 45) In this case, the selected indicator
blinks or goes out.
WIPE/FADER
FADER–WHITE
: Fade in or out with a white
screen.
FADER–BLACK
: Fade in or out with a black
screen.
FADER–B.W
: Fade in to a colour screen
from a black and white screen, or fade out from
colour to black and white.
WIPE–CORNER
: Wipe in on a black screen
from the upper right to the lower left corner, or
wipe out from lower left to upper right, leaving a
black screen.
WIPE–WINDOW
: The scene starts in the
centre of a black screen and wipes in toward the
corners, or comes in from the corners, gradually
wiping out to the centre.
WIPE–SLIDE
: Wipe in from right to left, or
wipe out from left to right.
WIPE–DOOR
: Wipe in as the two halves of
a black screen open to the left and right,
revealing the scene, or wipe out and the black
screen reappears from left and right to cover the
scene.
WIPE–SCROLL
: The scene wipes in from
the bottom to the top of a black screen, or wipes
out from top to bottom, leaving a black screen.
WIPE–SHUTTER
: Wipe in from the centre
of a black screen toward the top and bottom, or
wipe out from the top and bottom toward the
centre leaving a black screen.
You can use the program AE settings for specific
shooting situations.
1
Set the power switch to “
M
”.
2
Press
PROGRAM AE
.
●
The program AE menu appears.
3
Rotate the manual focus dial to select the
desired mode.
4
Press
SET
on the manual focus dial. The
setting is completed.
●
The selected program AE indicator appears.
TWILIGHT
: Makes evening scenes look
more natural. White balance (
墌
pg. 43) is
automatically set to “
”, but can be changed to
your desired setting. When Twilight is chosen, the
camcorder automatically adjusts the focus from
approx. 10 m to infinity. From less than 10 m,
adjust the focus manually. The flash does not fire
in this mode.
PORTRAIT
: The subject in the front is
accentuated by blurring the background.
SPORTS
(Variable Shutter Speed: 1/250 – 1/4000):
This setting allows fast-moving images to be
captured one frame at a time, for vivid, stable
slow-motion playback. The faster the shutter
speed, the darker the picture becomes. Use the
shutter function under good lighting conditions.
SNOW
: Compensates for subjects that may
otherwise appear too dark when shooting in
extremely bright surroundings such as in the
snow.
Wipe or Fader Effects
Program AE
GR-X5PAL.book Page 44 Thursday, April 7, 2005 7:23 PM






























