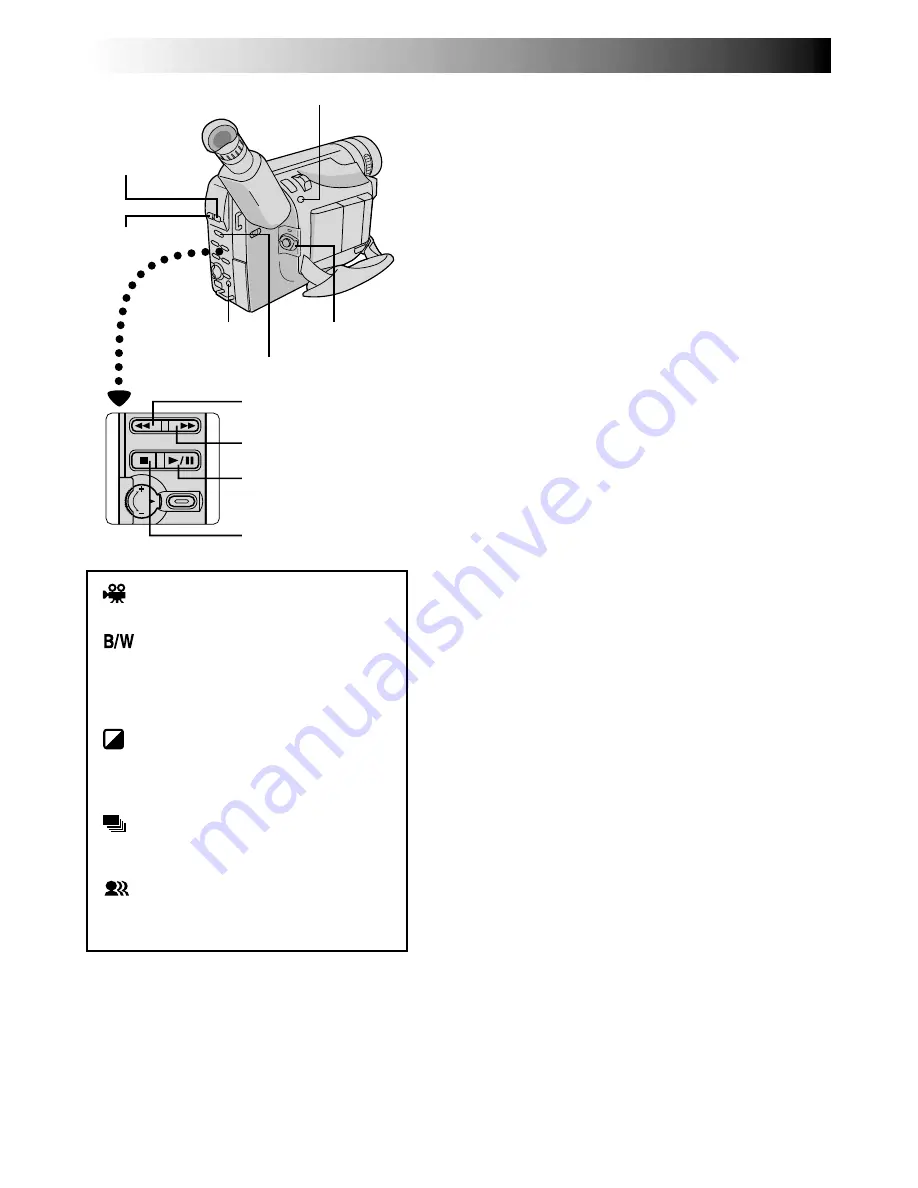
36
EN
Set to “PLAY”.
Set to “VIDEO”.
P.AE Button
EFFECT Button
P.STABILIZER Button
Tracking:
Eliminates noise bars that appear on-screen
during playback. Factory-preset is Auto Tracking.
To activate Manual Tracking:
1)
Press
P.AE
and
EFFECT
simultaneously. “MT” appears.
2)
Press
P.AE
or
EFFECT
as many times as necessary until
the noise bars disappear.
●
To return to Auto Tracking, press
P.AE
and
EFFECT
simultaneously. “AT” blinks. When Auto Tracking
finishes, the indication disappears.
●
When noise bars appear during playback, the
camcorder enters the Auto Tracking mode and “AT” is
displayed.
●
Manual Tracking may not work with tapes recorded on
other VCRs or camcorders.
TBC (Time Base Corrector):
Removes jitter from
fluctuating video signals to deliver a stable picture even
with old tapes. Factory-preset: TBC is engaged.
To activate/release the TBC mode, press
P.STABILIZER
during playback for more than 1 second. When the TBC
mode is activated, “TBC” is displayed.
●
The “TBC” indicator turns green (grey with a camcorder
equipped with a black/white viewfinder) while TBC is
working.
●
TBC does not work during still playback and shuttle
search.
●
The “TBC” indicator turns white while TBC is not
operative.
●
It may take a few seconds before TBC actually starts
working.
●
The picture may be distorted if the TBC mode is
activated or deactivated at the edit-in/-out points or
when normal playback resumes after still playback or
shuttle search.
●
If the playback picture is distorted when TBC is set to
on, turn off TBC.
Counter Memory Function:
Makes it easier to
locate a specific tape segment.
1)
Press
COUNTER R/M
and hold for more than 1 second.
The counter resets to “0:00:00”.
2)
Press
COUNTER R/M
for less than 1 second. “M”
appears.
3)
After recording or playback, press
5
, then
2
. The tape
automatically stops at or close to 0:00:00.
4)
Press
4
/
6
to start playback.
●
The counter memory functions in the Fast-Forward and
Rewind modes.
●
To disable the Counter Memory Function, press
COUN-
TER R/M
for less than 1 second so that “M” disappears.
VIDEO PLAYBACK
Features
COUNTER R/M
Button
Rewind (
2
) Button
Fast-Forward (
3
) Button
Play/Pause (
4
/
6
) Button
Stop (
5
) Button
CLASSIC FILM
Gives recorded scenes a strobe effect.
MONOTONE
Like classic black and white films, your
footage is shot in B/W. Used together with
the WIDE mode (
pg. 27), it enhances
the “classic film” effect.
SEPIA
Recorded scenes have a brownish tint like
old photos. Combine this with the WIDE
mode for a classic look.
STROBE
Your recording looks like a series of
consecutive snapshots.
VIDEO ECHO
Adds a “ghost” to the subject, giving your
recording a “fantasy” feeling.
Playback Special Effects:
Allows you to add creative effects to the playback image.
1)
Activate the TBC mode and Auto Tracking.
2)
Press and hold
P.AE
for 1 second repeatedly until the desired mode’s name and indication appear. They are
displayed for approx. 2 seconds, then the name disappears so that only the indication remains. The effect is
reserved.
3)
To cancel the effect, press
P.AE
repeatedly until “OFF” appears. “OFF” is displayed for approx. 2 seconds.
●
Playback Special Effects do not work during shuttle search.
●
The selected effect mode cannot be changed during still playback.






























