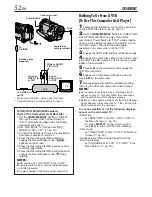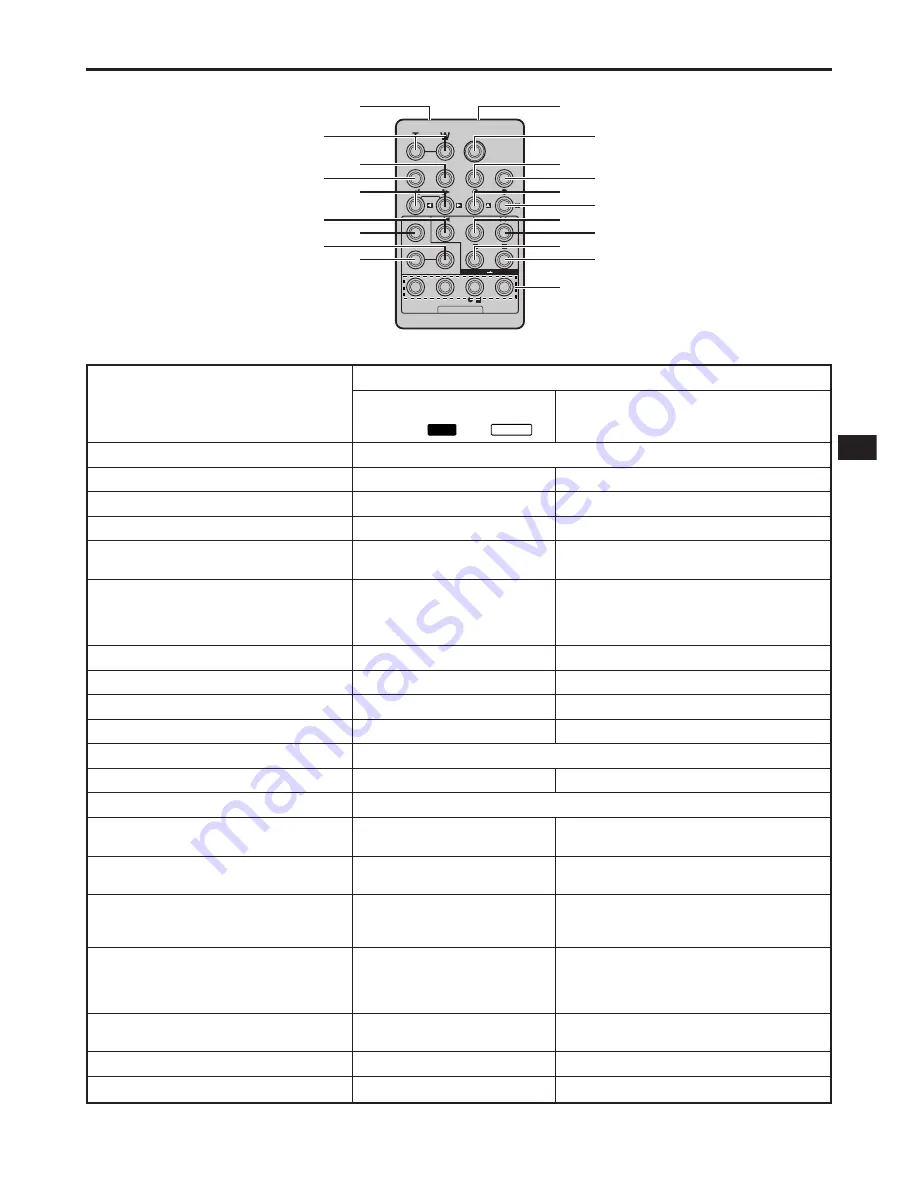
EN
55
1
2
3
4
6
8
5
7
9
0
)
@
$
!
#
%
^
&
*
(
Buttons
1
Infrared beam transmitting window
2
Zoom (T/W) Buttons
3
DISPLAY Button
4
SHIFT Button
5
SLOW Rewind/Forward Buttons
Left/Right Buttons
6
REW Button
7
FADE/WIPE Button
8
EFFECT ON/OFF Button
9
EFFECT Button
0
PAUSE IN Connector
!
START/STOP Button
@
MBR SET Button
#
SNAPSHOT Button
$
Up Button
INSERT Button
%
Down Button
A. DUB Button
^
PLAY Button
&
FF Button
*
STOP Button
(
PAUSE Button
)
R.A.EDIT Buttons
Functions
With the camcorder’s Power
Switch set to the camera
position (“
AUTO
” or “
MANUAL
”).
Transmits the beam signal.
Zoom in/out (
Z
pg. 18)
—
—
—
—
—
—
—
—
—
Functions the same as the Recording Start/Stop Button on the camcorder.
—
Functions the same as SNAPSHOT on the camcorder.
—
—
—
—
—
—
—
—
—
With the camcorder’s Power Switch
set to “PLAY”.
Zoom in/out (
Z
pg. 57)
Z
pg. 23, 50, 59
Z
pg. 57, 58
Z
pg. 56
Z
pg. 57
•Rewind/Reverse Shuttle Search on the
tape (
Z
pg. 21)
•Displays previous page/file on the
memory card* (
Z
pg. 28)
Z
pg. 60
Z
pg. 56
Z
pg. 56
Z
pg. 59
Z
pg. 58
Z
pg. 57
Z
pg. 64
Z
pg. 57
Z
pg. 63
•Starts Playback of the tape (
Z
pg. 21)
•Starts Auto Playback of the memory
card* (
Z
pg. 28)
•Forward/Forward Shuttle Search on the
tape (
Z
pg. 21)
•Displays next page/file on the memory
card* (
Z
pg. 28)
•Stops the tape (
Z
pg. 21)
•Stops Auto Playback* (
Z
pg. 28)
Pauses the tape (
Z
pg. 56)
Z
pg. 58 – 62
* GR-DVL1020/DVL820/DVL520 only.