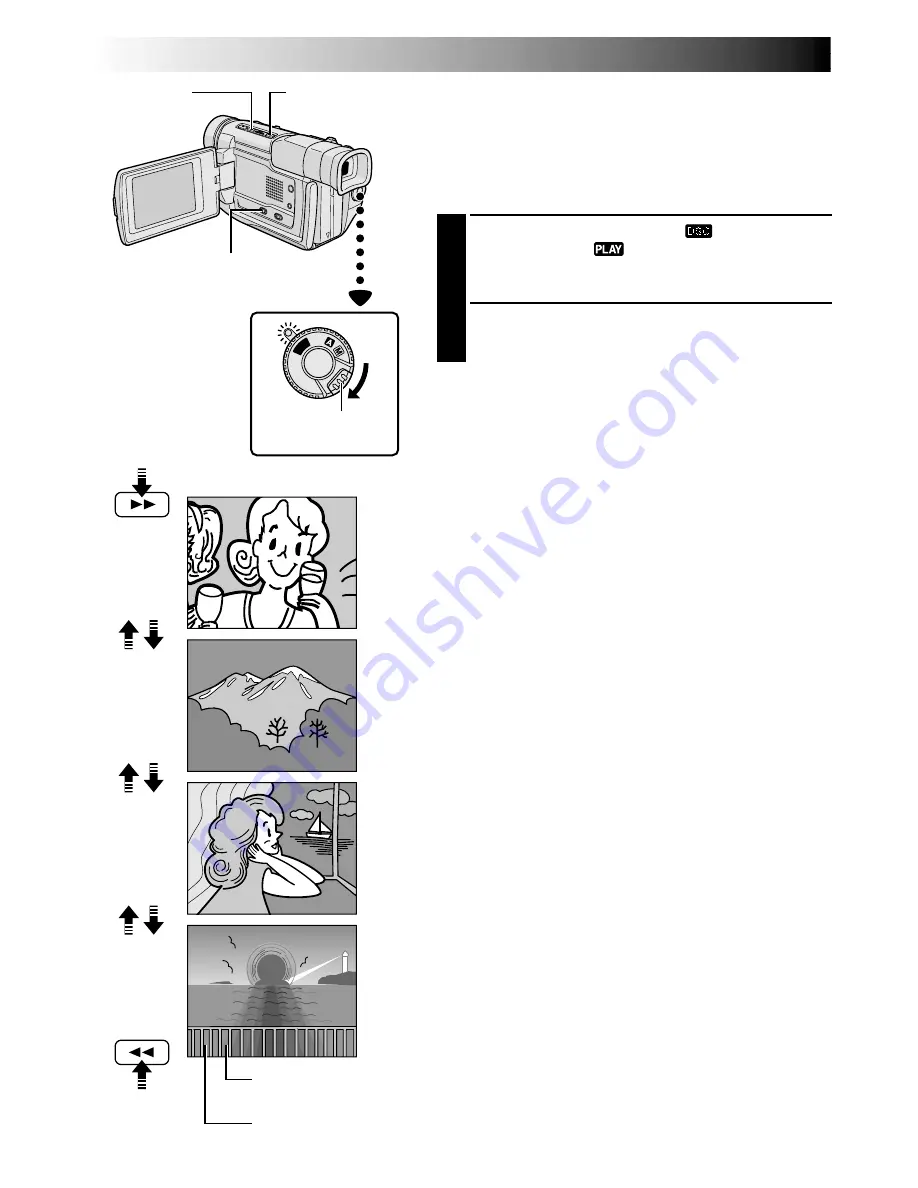
34
EN
13 / 30
1
12 / 30
11 / 30
10 / 30
PL
AY
OFF
Power Switch
Lock Button
Normal Playback
Images shot with the camcorder are automatically
numbered, then stored in numerical order in the
camcorder’s built-in memory. You can view the stored
images, one at a time, much like flipping through a photo
album.
1
Set the
VIDEO/DSC
Switch to “
”, then set the
Power Switch to “
” while pressing down the
Lock Button.
•A stored image is displayed.
2
Press
3
to display the next image.
Press
2
to display the previous image.
NOTE:
Even if you shoot a new image after playing back a low-
numbered one, this will not overwrite an existing image,
because new images are automatically stored after the last-
recorded one.
PLAYBACK
Basic Playback For D.S.C.
To display the
next image
Display
To display the
previous
image
Image number
Displays the index number of the image file (
pg. 35).
Total number of images
Displays the total number of stored images.
Rewind (
2
)
Button
Fast-Forward (
3
)
Button
VIDEO/DSC Switch (Open the
LCD monitor to access this switch.)






























