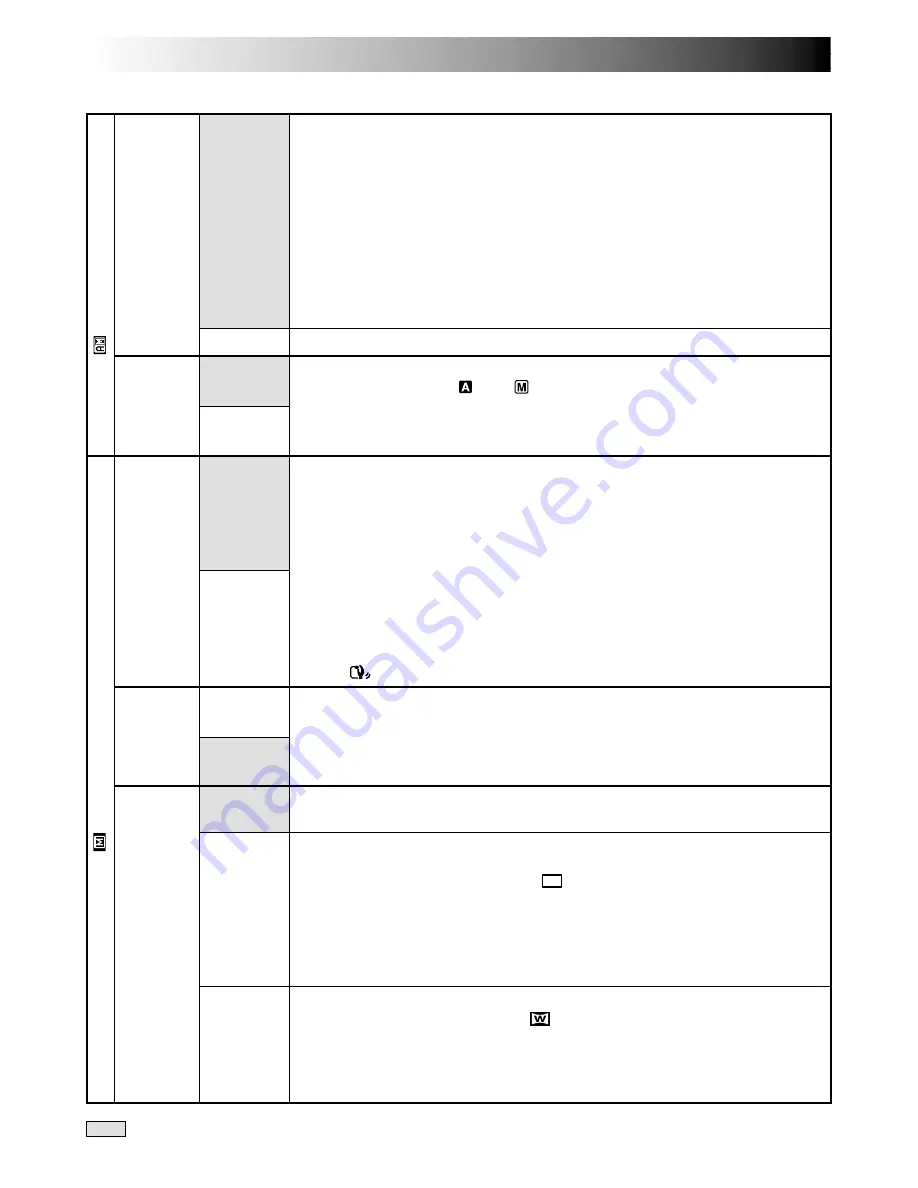
24
EN
: Factory-preset
Menu Screen Explanations (cont.)
DIS
TELE
MACRO
Demonstrates certain functions such as Programme AE with special effects,
etc., and can be used to confirm how these functions operate. When “DEMO.
MODE” is set to “ON” and the Menu Screen is closed, demonstration starts.
Performing any operation during the demonstration stops the demonstration
temporarily. If no operation is performed for more than 1 minute after that,
the demonstration will resume.
NOTES:
●
If a tape is in the camcorder, the demonstration cannot be turned on.
●
“DEMO. MODE” remains “ON” even if the camcorder power is turned off.
●
If “DEMO. MODE” remains “ON”, some functions will not be available.
After viewing demo, set to “OFF”.
Automatic demonstration will not take place.
The Side LED indicator (
pg. 66, 67) lights on the camcorder when the
Power Switch is set to “
” or “
”.
To compensate for unstable images caused by camera-shake, particularly at
high magnification.
NOTES:
●
Accurate stabilisation may not be possible if hand shake is excessive, or
under the following conditions:
•When shooting subjects with vertical or horizontal stripes.
•When shooting dark or dim subjects.
•When shooting subjects with excessive backlighting.
•When shooting scenes with movement in various directions.
•When shooting scenes with low-contrast backgrounds.
●
Switch off this mode when recording with the camcorder on a tripod.
●
The “
” indicator blinks or goes out if the Stabiliser cannot be use
d.
Usually the distance to a subject where the lens is in focus depends on the
zoom magnification. Unless there is a distance more than 1m to the subject,
the lens is out of focus at the maximum telephoto setting. When set to “ON”,
you can shoot a subject as large as possible at a distance of approx. 60 cm.
•Depending on the zoom position, the lens may go out of focus.
Records with no change in the screen ratio. For playback on a TV with a
normal screen ratio.
Inserts black bands at the top and bottom of the screen. During playback on
wide-screen TVs, the black bands at the top and bottom of the screen are cut
and the screen ratio becomes 16:9.
appears. When using this mode, refer
to your wide-screen TV’s instruction manual. During playback/recording on
4:3 TVs/LCD monitor/viewfinder, black bands are inserted at the top and
bottom of the screen and the image appears like a letterboxed 16:9 movie.
•The “CINEMA” mode is effective only when the
VIDEO/DSC
Switch is set
to “VIDEO”.
For playback on TVs with an aspect ratio of 16:9. Naturally expands the image
to fit the screen without distortion.
appears. When using this mode, refer to
your wide-screen TV’s instruction manual. During playback/recording on 4:3
TVs/LCD monitor/viewfinder, the image is elongated vertically.
•The “SQUEEZE” mode is effective only when the
VIDEO/DSC
Switch is set
to “VIDEO”.
DEMO.
MODE
SIDE LED
(GR-
DVL200EG
only)
WIDE
MODE
CAMERA MENU
MANUAL MENU
ON
OFF
ON
OFF
ON
OFF
ON
OFF
OFF
CINEMA
SQUEEZE
RECORDING
Advanced Features For Video And D.S.C. (cont.)
















































