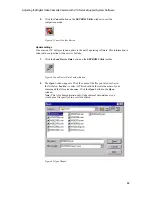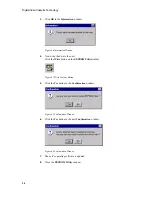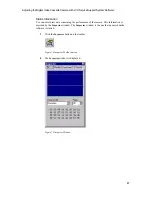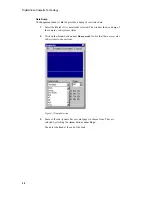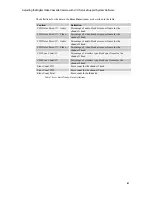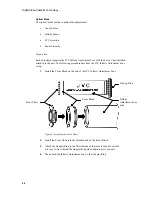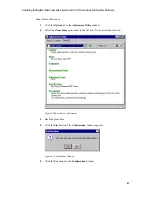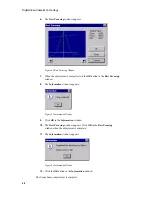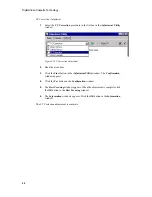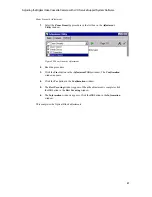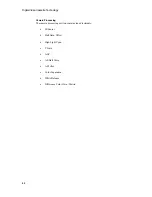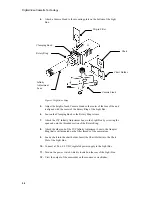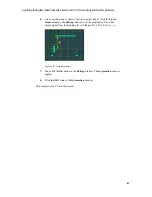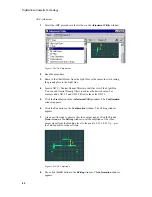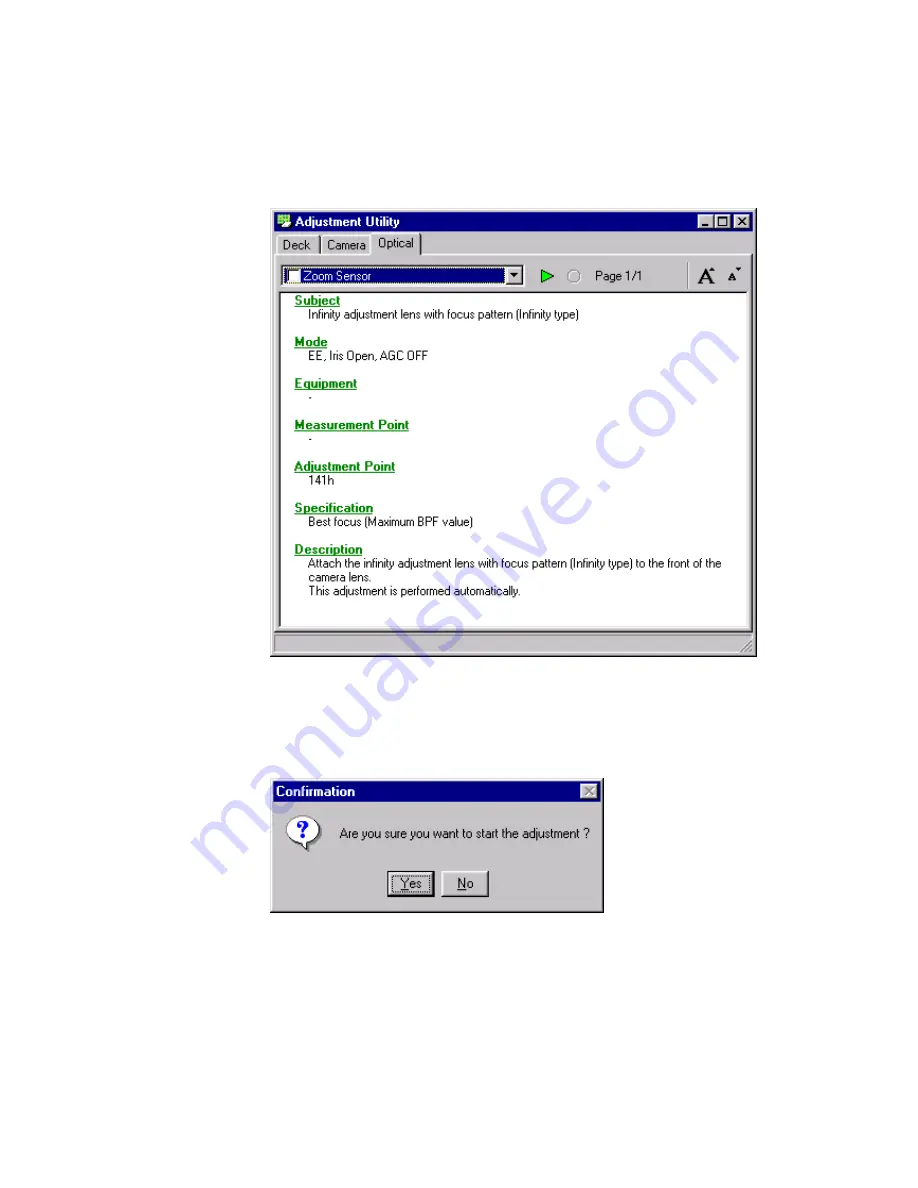
Adjusting the Digital Video Cassette Camera with JVC Service Support System Software
47
Zoom Sensor Adjustment
1.
Click the
Optical
tab in the
Adjustment Utility
window.
2.
Select the
Zoom Sensor
procedure in the list box if it is not already selected.
Figure 82 Zoom Sensor Adjustment
3.
Read the procedure.
4.
Click the
Start
button. The
Confirmation
window appears.
Figure 83 Confirmation Window
5.
Click the
Yes
button in the
Confirmation
window.