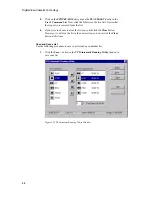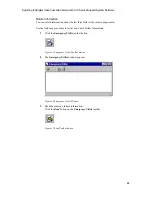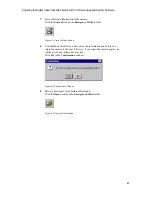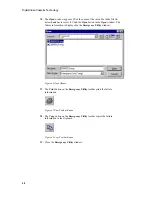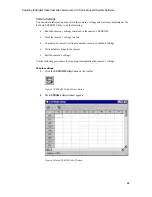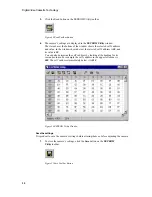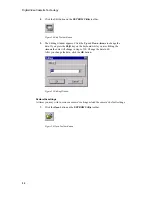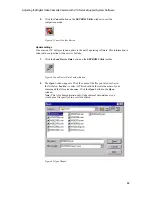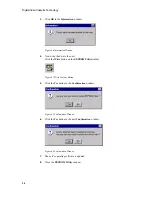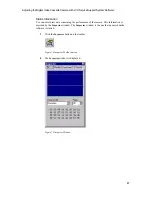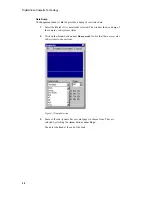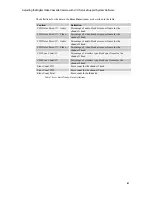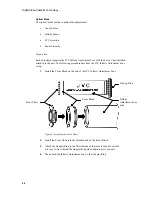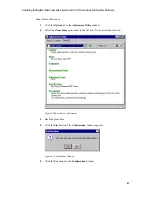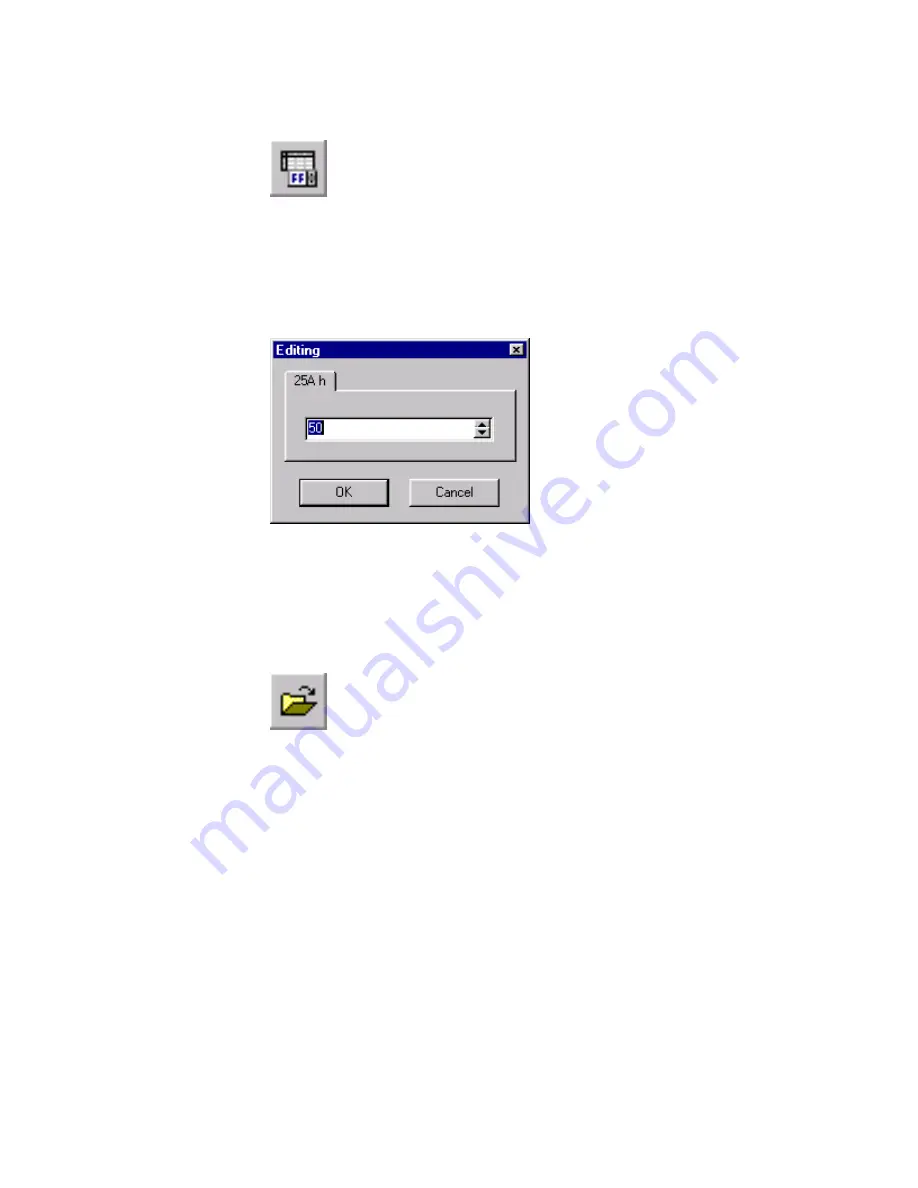
Digital Video Cassette Technology
32
2.
Click the Edit button on the
EEPROM Utility
toolbar.
Figure 54 Edit Toolbar Button
3.
The Editing window appears. Click the
Up
and
Down Arrows
to change the
data. If you press the
Shift
key on the keyboard while you are clicking the
Arrows
the data will change in steps of 10. Change the data to 00.
After you change the data, click the
OK
button.
Figure 55 Editing Window
Restore the settings
At times you may wish to restore a camera’s settings or load the camera’s default settings.
1.
Click the
Open
button on the
EEPROM Utility
toolbar.
Figure 56 Open Toolbar Button