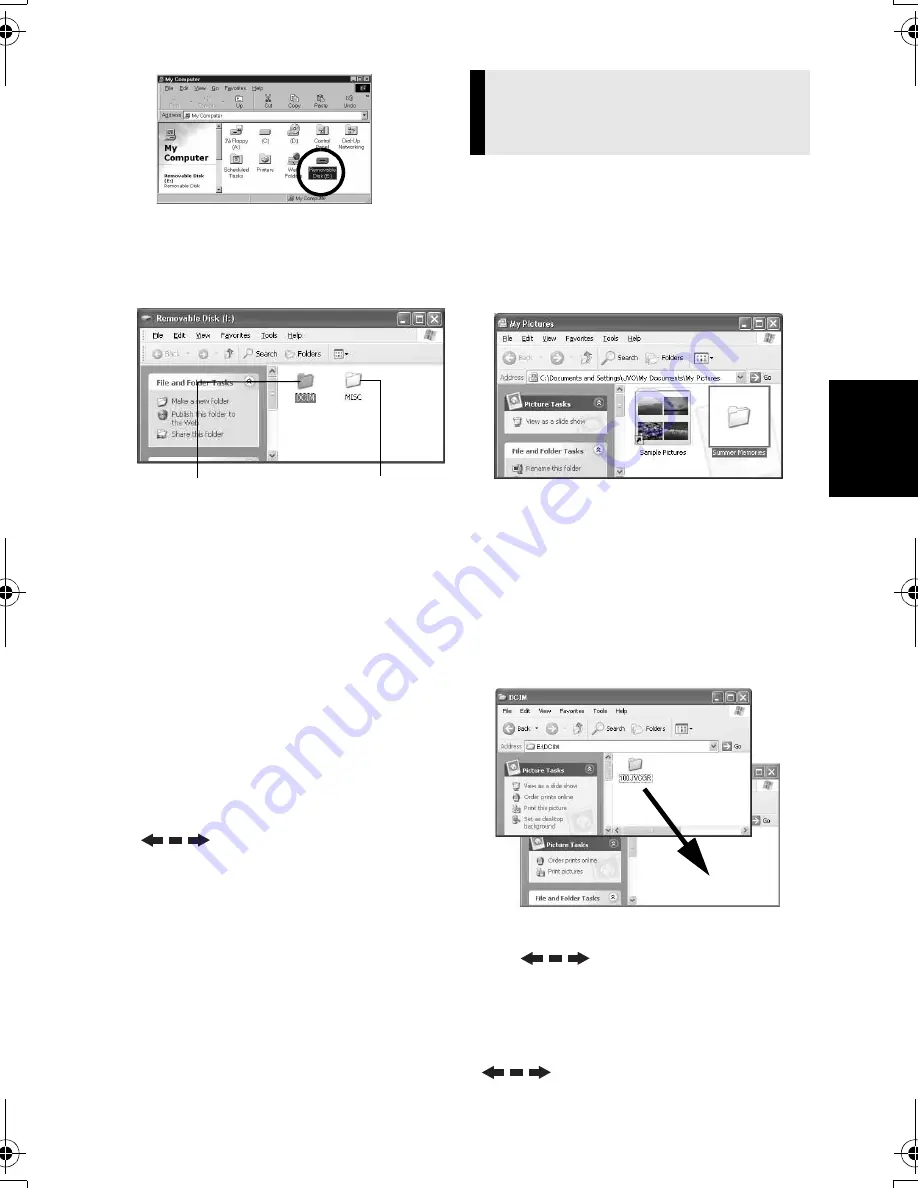
— 7 —
Master Page: Left
2
Double-click the [Removable Disk]
icon.
6
The folders in the memory
card appear.
Different file types are stored in
different folders.
[DCIM]
: Contains folders with still
images (extension “.jpg”)
[MISC]
: Contains folders with DPOF
setting data
NOTES:
●
Saving the wrong kinds of files in a
memory card or deleting files or folders
from a memory card can cause
problems with the operation of the
camcorder. When it is necessary to
delete a file from a memory card, delete
it through the camcorder.
●
Never disconnect the USB cable while
“
” is displayed on the
camcorder’s LCD monitor.
●
If you are using a brand new memory
card, you need to initialize the memory
card with the camcorder first. You may
not be able to copy files from the
memory card to the PC without doing
so.
●
The file extension may not appear
depending on the [FOLDER] option
setting of Windows
®
.
Still image files that are stored in a memory
card can be copied to the PC and played
back on the PC.
1
Perform the procedure in
“Viewing the Contents of a
Memory Card (Windows
®
)”
(
墌
pg. 6).
The folders in the memory card
appear.
2
Create a new folder, enter the
folder name, and then double-
click it.
●
For example, create a new folder in
the [My Pictures] folder.
3
Select the folder to be copied,
and then drag and drop that
folder in the destination folder.
●
To copy still images: Copy the folder
within the [DCIM] folder.
“
” appears on the LCD
monitor of the camcorder, and the
folder is copied from the memory card
to the PC.
NOTE:
Never disconnect the USB cable while
“
” is displayed on the
camcorder’s LCD monitor.
DPOF setting data
Still images
Copying Files to the PC
(Windows
®
)
M7D1.book Page 7 Friday, October 20, 2006 12:58 PM




















