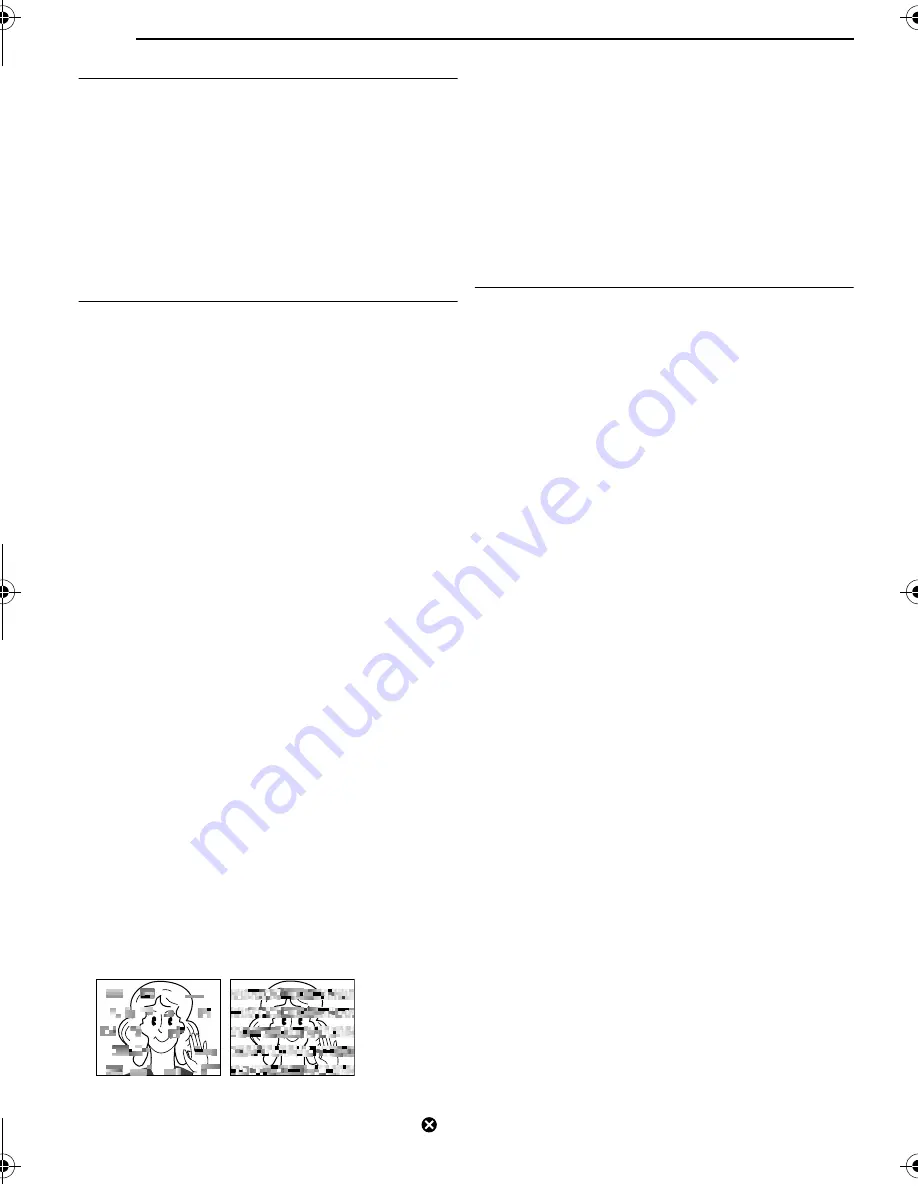
CAUTIONS
46
EN
MasterPage: Left
LCD Monitor
●
To prevent damage to the LCD monitor, DO NOT…
... push it strongly or apply any shocks.
... place the camcorder with the LCD monitor on the bottom.
●
To prolong service life…
... avoid rubbing it with coarse cloth.
●
Be aware of the following phenomena for LCD
monitor use. These are not malfunctions…
... While using the camcorder, the surface around the LCD
monitor and/or the back of the LCD monitor may heat up.
... If you leave power on for a long time, the surface around
the LCD monitor becomes hot.
Main Unit
●
For safety, DO NOT…
... open the camcorder’s chassis.
... disassemble or modify the unit.
... short-circuit the terminals of the battery pack. Keep it away
from metallic objects when not in use.
... allow inflammables, water or metallic objects to enter the
unit.
... remove the battery pack or disconnect the power supply
while the power is on.
... leave the battery pack attached when the camcorder is not
in use.
●
Avoid using the unit…
... in places subject to excessive humidity or dust.
... in places subject to soot or steam such as near a cooking
stove.
... in places subject to excessive shock or vibration.
... near a television set.
... near appliances generating strong magnetic or electric
fields (speakers, broadcasting antennas, etc.).
... in places subject to extremely high (over 40°C or 104°F) or
extremely low (under 0°C or 32°F) temperatures.
●
DO NOT leave the unit…
... in places of over 50°C (122°F).
... in places where humidity is extremely low (below 35%) or
extremely high (above 80%).
... in direct sunlight.
... in a closed car in summer.
... near a heater.
●
To protect the unit, DO NOT…
... allow it to become wet.
... drop the unit or strike it against hard objects.
... subject it to shock or excessive vibration during
transportation.
... keep the lens directed at extremely bright objects for long
periods.
... expose the lens and viewfinder’s lens to direct sunlight.
... carry it by holding the LCD monitor or the viewfinder.
... swing it excessively when using the hand strap or the grip.
... swing the soft camera case excessively when the
camcorder is inside it.
●
Dirty heads can cause the following problems:
... No picture during playback.
... Blocks of noise appear during playback.
... During recording, the Head Clog Warning indicator “
”
appears.
... Recording cannot be performed properly.
In such cases, use an optional cleaning cassette. Insert it and
play back. If the cassette is used more than once
consecutively, damage to the video heads may result. After
the camcorder plays back for about 20 seconds, it stops
automatically. Also refer to the cleaning cassette’s
instructions.
If, after using the cleaning cassette, the problems still exist,
consult your nearest JVC dealer.
Mechanical moving parts used to move the video heads and
video tape tend to become dirty and worn out over time. In
order to maintain a clear picture at all times, periodic check-
ups are recommended after using the unit for about 1,000
hours. For periodic check-ups please consult your nearest
JVC dealer.
How To Handle A CD-ROM
●
Take care not to soil or scratch the mirror surface (opposite
to the printed surface). Do not write anything or put a sticker
on either the front or back surface. If the CD-ROM gets
dirty, gently wipe it with a soft cloth outward from the center
hole.
●
Do not use conventional disc cleaners or cleaning spray.
●
Do not bend the CD-ROM or touch its mirror surface.
●
Do not store your CD-ROM in a dusty, hot or humid
environment. Keep it away from direct sunlight.
GR-D94US.book Page 46 Monday, November 17, 2003 2:12 PM

























