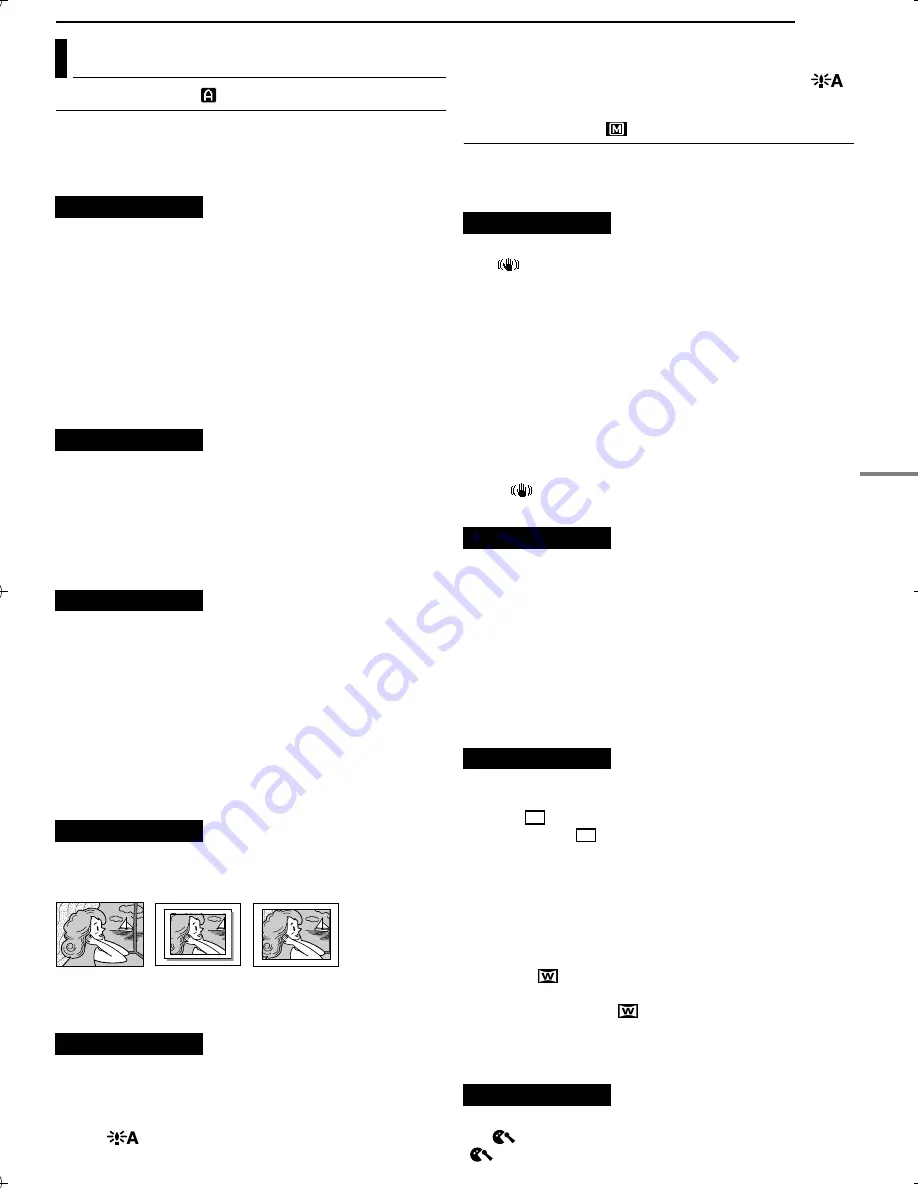
MENUS FOR DETAILED ADJUSTMENT
ADV
A
N
C
ED
F
E
A
T
UR
ES
EN
15
MasterPage: Advan_Right
CAMERA
The “
m
” settings are effective when the Power Switch is
set to both “
A
” and “
M
”. However, the menu settings can
be changed only when the Power Switch is set to “
M
”.
[ ]
= Factory-preset
[SP]
: To record in the SP (Standard Play) mode
LP
: Long Play—more economical, providing 1.5 times
the recording time.
NOTES:
●
If the recording mode is switched, the playback picture will
be blurred at the switching point.
●
It is recommended that tapes recorded in the LP mode on
this camcorder be played back on this camcorder.
●
During playback of a tape recorded on another camcorder,
blocks of noise may appear or there may be momentary
pauses in the sound.
[12 bit]
: Enables video recording of stereo sound on four
separate channels, and is recommended for use when
performing Audio Dubbing. (Equivalent to the 32 kHz
mode of previous models)
16 bit
: Enables video recording of stereo sound on two
separate channels. (Equivalent to the 48 kHz mode of
previous models)
16X
: When set to “16X” while using digital zoom, the
zoom magnification will reset to 16X since digital zoom
will be disengaged.
[40X]
: Allows you to use the Digital Zoom. By digitally
processing and magnifying images, zooming is possible
from 16X (the optical zoom limit), to a maximum of 40X
digital magnification.
700X
: Allows you to use the Digital Zoom. By digitally
processing and magnifying images, zooming is possible
from 16X (the optical zoom limit), to a maximum of 700X
digital magnification.
[FULL]
: Snapshot mode with no frame
PIN-UP
: Pin-Up mode
FRAME
: Snapshot mode with frame
For details on the procedure, refer to “Snapshot (For
Video Recording)” (
墌
pg. 20).
OFF
: Allows you to shoot dark scenes with no picture
brightness adjustment.
[AGC]
: The overall appearance may be grainy, but the
image is bright.
AUTO
: The shutter speed is automatically
adjusted. Shooting a subject in low or poor lighting at
slow shutter speed provides a brighter image than in the
AGC mode, but the subject’s movements are not smooth
or natural. The overall appearance may be grainy. While
the shutter speed is being automatically adjusted, “
”
is displayed.
MANUAL
The “
q
” settings are effective only when the Power
Switch is set to “
M
”.
[ ]
= Factory-preset
OFF
: Disables the function.
[ON
]
: To compensate for unstable images caused
by camera-shake, particularly at high magnification.
NOTES:
●
Accurate stabilisation may not be possible if hand shake is
excessive, or under the following conditions:
• When shooting subjects with vertical or horizontal stripes.
• When shooting dark or dim subjects.
• When shooting subjects with excessive backlighting.
• When shooting scenes with movement in various
directions.
• When shooting scenes with low-contrast backgrounds.
●
Switch off this mode when recording with the camcorder on
a tripod.
●
The “
” indicator blinks or goes out if the Stabiliser
cannot be used.
[OFF]
: Disables the function.
ON
: Usually the distance to a subject where the lens is in
focus depends on the zoom magnification. Unless there
is a distance more than 1 m to the subject, the lens is out
of focus at the maximum telephoto setting. When set to
“ON”, you can shoot a subject as large as possible at a
distance of approx. 60 cm.
NOTE:
Depending on the zoom position, the lens may go out of
focus.
[OFF]
: Records with no change in the screen ratio. For
playback on a TV with a normal screen ratio.
CINEMA
: Inserts black bands at the top and bottom of
the screen. The
indicator appears. During playback
on wide-screen TVs, the black bands at the top and
bottom of the screen are cut and the screen ratio
becomes 16:9. When using this mode, refer to your wide-
screen TV’s instruction manual. During playback/
recording on 4:3 TVs/LCD monitor/viewfinder, black
bands are inserted at the top and bottom of the screen
and the image appears like a letter boxed 16:9 movie.
SQUEEZE
: For playback on TVs with an aspect ratio
of 16:9. Naturally expands the image to fit the screen
without distortion. The
indicator appears. When using
this mode, refer to your wide-screen TV’s instruction
manual. During playback/recording on 4:3 TVs/LCD
monitor/viewfinder, the image is elongated vertically.
[OFF]
: Disengages the function.
ON
: Helps cut down on noise created by wind. The
“
” indicator appears. The quality of the sound will
change. This is normal.
Recording Menus
REC MODE
SOUND MODE
ZOOM
SNAP MODE
GAIN UP
[FULL]
PIN-UP
FRAME
DIS
TELE MACRO
WIDE MODE
WIND CUT
GR-D47AG.book Page 15 Thursday, January 27, 2005 4:40 PM






























