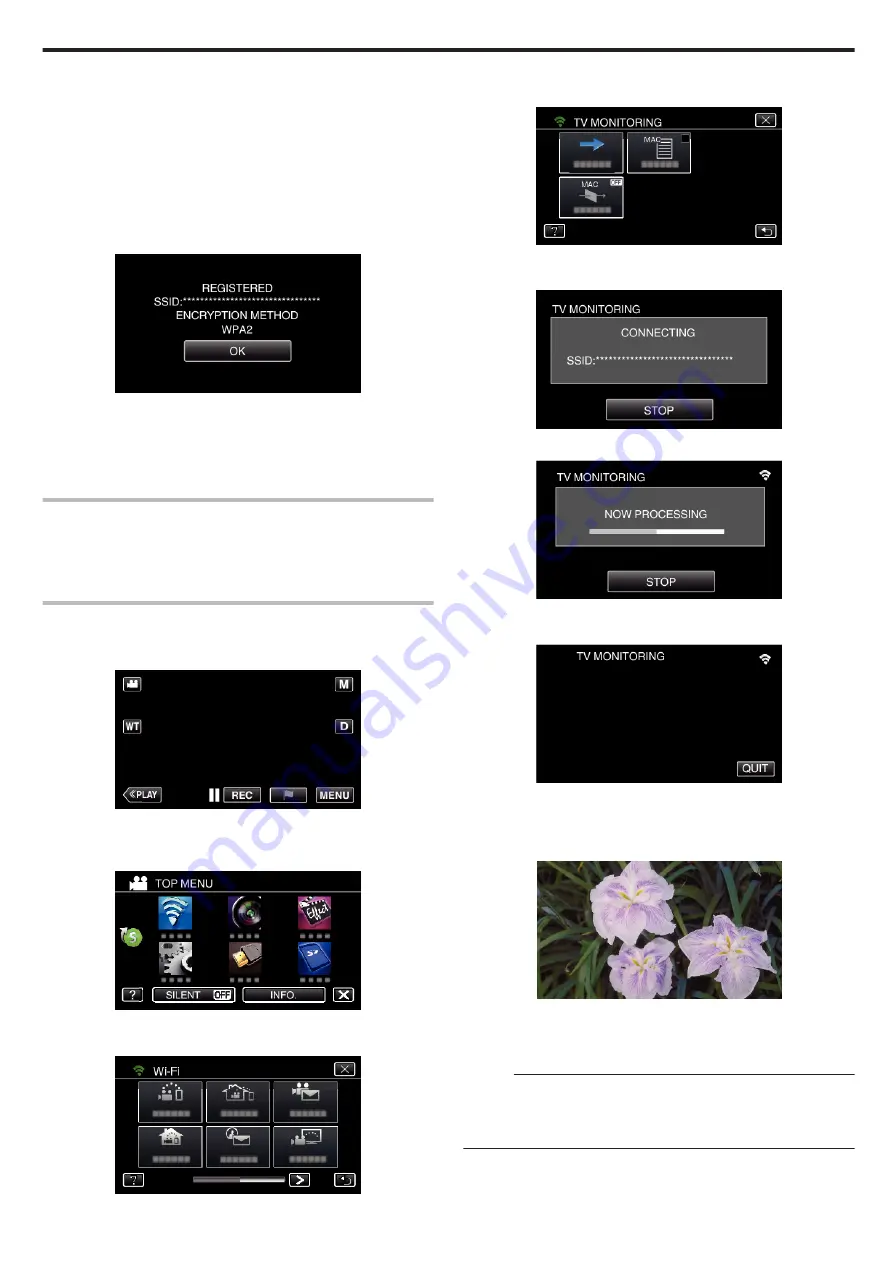
“ABC”, for example, enter “A” by tapping once, “B” by tapping twice,
or “C” by tapping 3 times.
0
Tap “DELETE” to delete a character.
0
Tap “CANCEL” to exit.
0
Tap “A/a/1” to select character input type from upper case letter, lower
case letter, and number.
0
Tap
E
or
F
to move one space to the left or right.
0
The password is not required if the wireless LAN router is not security
protected.
10
After registration is complete, tap “OK” on the camera’s screen.
(Operation on this camera)
.
0
Other methods, such as “Manual Registration” and “WPS PIN
Registration” are also available. Refer to the following link for details.
“Registering the Access Points of the Camera to Connect (ACCESS
o
Regular Operation
Connect the TV to the access point.
0
Connect the DLNA compatible TV to the access point (this function is
available for a connection via cables as well)
0
For details on connecting your TV to a Wi-Fi network, please refer to the
instruction manual of the TV in use.
Connecting This Camera to the TV
1
Tap “MENU”.
(Operation on this camera)
.
0
The top menu appears.
2
Tap the “Wi-Fi” (
Q
) icon.
(Operation on this camera)
.
3
Tap “TV MONITORING” (
K
).
(Operation on this camera)
.
4
Tap “START” (
I
).
(Operation on this camera)
.
5
Start making a connection.
(Operation on this camera)
.
6
Connection in progress
.
7
After the connection is completed, wait for the DLNA device to start up.
(Operation on this camera)
.
0
If a considerable number of videos/still images are recorded in the
camera, it may take some time to start.
8
Images appear on the monitor of the DLNA device
(Operation on DLNA device)
.
0
From the following instructions, perform operations on the DLNA
device.
For details on using the TV, refer to the instruction manual of the TV
in use.
Memo :
0
If no image is displayed during TV monitoring, tap “STOP” to start from
step 1.
0
If the DLNA compatible TV in use cannot detect Everio, tap “STOP” to start
from the step 1 again.
Using Wi-Fi by Creating a QR Code
221






























