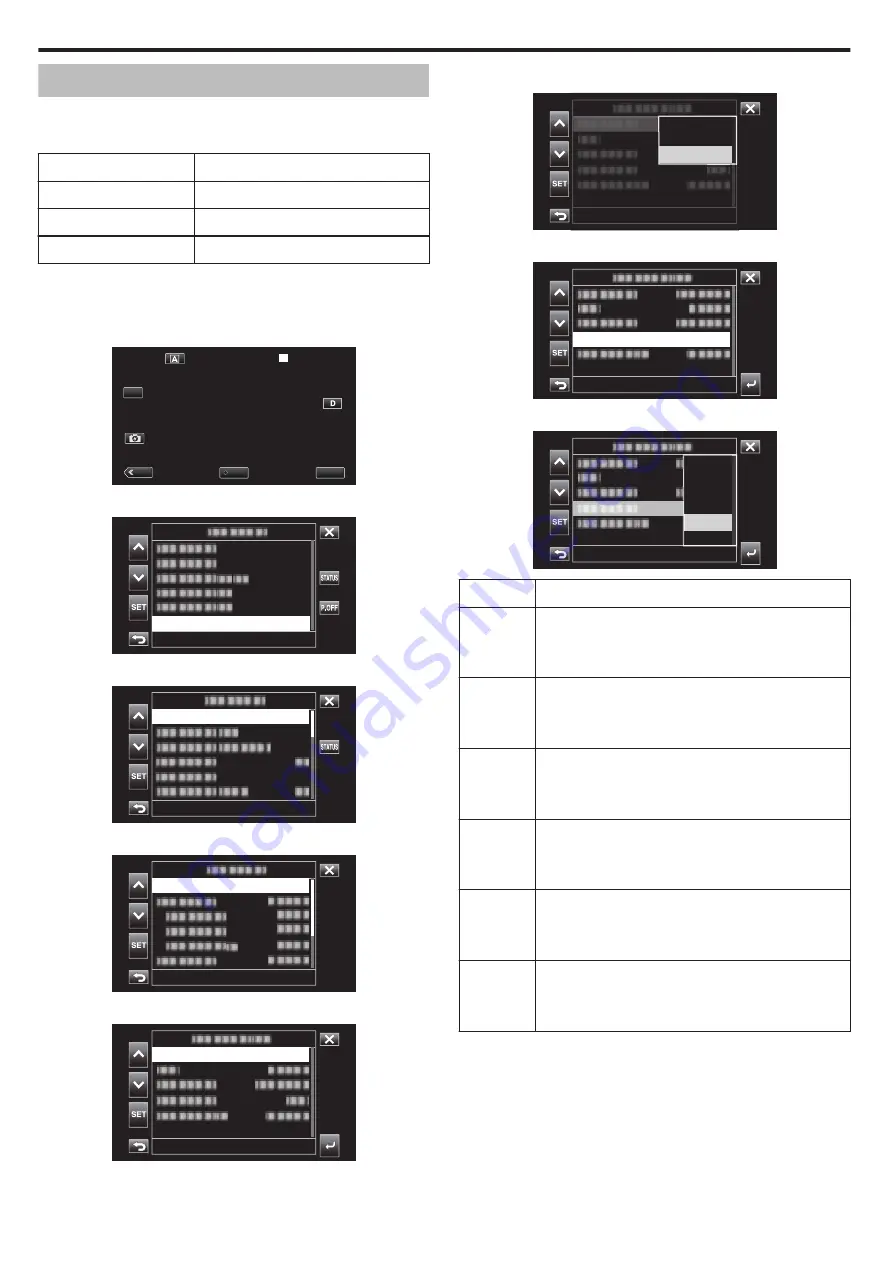
Slow-motion (High-speed) Recording
You can record videos in slow-motion by increasing the recording speed to
emphasize the movements, and play back the slow-motion video smoothly.
Playing back casual scenes in slow motion helps to add a dramatic effect.
Item
Value
Recording Speed
100 fps, 50 fps, 120 fps, 60 fps
Image Size
1920×1080
Bit rate
16 Mbps
0
The playback time will be 2 or 4 times of the actual recorded time.
(Example: If the recorded time is 1 minute, the playback time will be 2 or
4 minutes.)
1
Tap “MENU”.
.
MENU
REC
PLAY
SLOT
STBY
00 : 00 : 00 . 00
2018 - 01 - 01
02 : 23 : 01
TC
2
Select “System” with
3
or
2
, followed by tapping “SET”.
.
System...
3
Select “Record Set” with
3
or
2
, followed by tapping “SET”.
.
Record Set...
4
Select “Record Format” with
3
or
2
, followed by tapping “SET”.
.
Record Format...
5
Select “System” with
3
or
2
, followed by tapping “SET”.
.
HD
System
6
Select “High-Speed” with
3
or
2
, followed by tapping “SET”.
.
High-Speed
4K
HD
7
Select “Frame Rate” with
3
or
2
, followed by tapping “SET”.
.
100/25p
Frame Rate
8
Select the recording speed with
3
or
2
, followed by tapping “SET”.
.
60/30p
120/30p
100/50p
120/60p
100/25p
50/25p
Item
Description
120/60p
Records at 120 fps with a playback time that is 2 times
longer.
(Example) The playback time of a 1 minute video will be 2
minutes.
100/50p
Records at 100 fps with a playback time that is 2 times
longer.
(Example) The playback time of a 1 minute video will be 2
minutes.
120/30p
Records at 120 fps with a playback time that is 4 times
longer.
(Example) The playback time of a 1 minute video will be 4
minutes.
100/25p
Records at 100 fps with a playback time that is 4 times
longer.
(Example) The playback time of a 1 minute video will be 4
minutes.
60/30p
Records at 60 fps with a playback time that is 2 times
longer.
(Example) The playback time of a 1 minute video will be 2
minutes.
50/25p
Records at 50 fps with a playback time that is 2 times
longer.
(Example) The playback time of a 1 minute video will be 2
minutes.
Recording
34






























