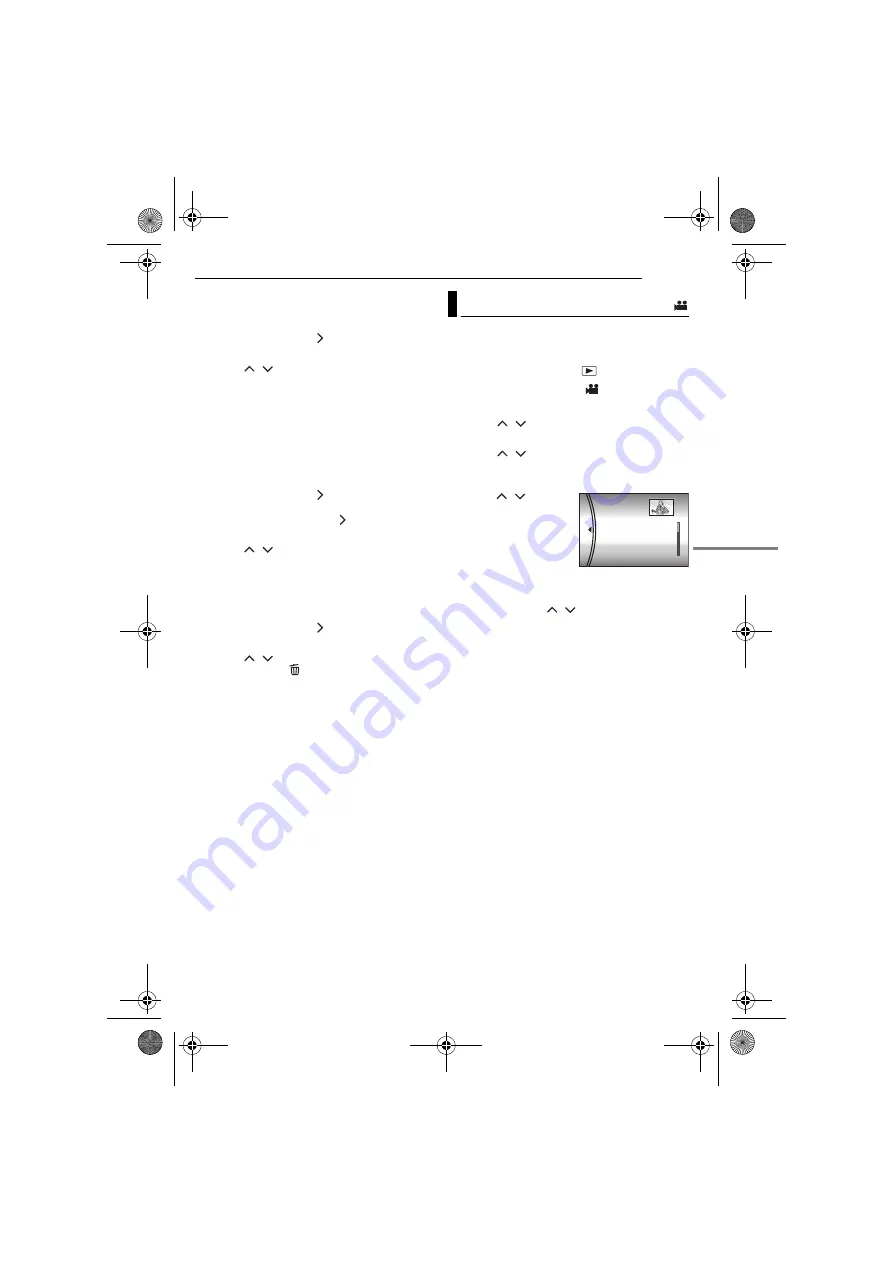
MANAGING FILES
EN
43
MasterPage: Menu_Right
To check the play list by playing back the
video
You can check the play list before saving it.
1
After step
, press
to select a thumbnail
image of the play list.
2
Press
/
to select a scene you want to
check.
3
Press
49
. The playback of the play list
starts from the selected scene.
●
The playback stops at the end of the play list
automatically.
●
To stop playback midway, press
49
, then slide
the zoom lever towards
W
.
To check only the scene transition
1
After step
, press
to select a scene
transition.
●
If a scene is selected, press
once more to
select the scene transition bar.
2
Press
/
to select a scene transition you
want to check.
3
Press
49
to start playback of the selected
scene transition.
To delete the added file from the play list
1
After step
, press
to select a thumbnail
image of the play list.
2
Press
/
to select the file you want to
delete, then press
.
NOTES:
●
You can display the play list menu simply by
pressing the PLAYLIST button on the remote
control.
●
Maximum up to 99 play lists can be created.
●
Each play list can consist of maximum 99 scenes.
●
If you delete the original files, the files also have
been deleted from the play list.
●
Files in the [EXTMOV] folder cannot be used to
create play lists.
By playing back the play list, you can view your
original video clips. (To create play list,
1
Set the power switch to
.
2
Set the
MODE
switch to
.
3
Press
MENU
. The menu screen appears.
4
Press
/
to select [PLAY LIST], then
press
49
.
5
Press
/
to select [PLAYLIST
CONTENTS], then press
49
. The table of play
lists appears.
6
Press
/
to select
a list you want to play
back.
(The display format of
date and time differs
depending on the
country where this
camera is sold.)
●
The scroll bar can also be used with the zoom
lever and pressing
/
. (
7
Press
49
to start playback.
●
During playback of play list, “P” mark appears on
the top left corner of the screen.
●
If you slide the zoom lever towards
W
while
playback is paused, the index screen for play list
appears. You can see the contents of the play list
and select the desired scene. To return to
playback screen, slide the zoom lever to
T
.
●
You can use various playback functions during
playback. (
8
To stop playback, press
49
.
●
To return to the normal playback mode, select
[ALL SCENES] in step
NOTE:
You can display the play list menu simply by
pressing the PLAYLIST button on the remote
control.
Playing Back Play List
ALL SCENES
01 NOV 10.05 11:30AM
02 NOV 15.05 11:00PM
03 NOV 25.05 11:00AM
PLAYLIST CONTENTS
M5E3US.book Page 43 Wednesday, September 7, 2005 4:38 PM






























