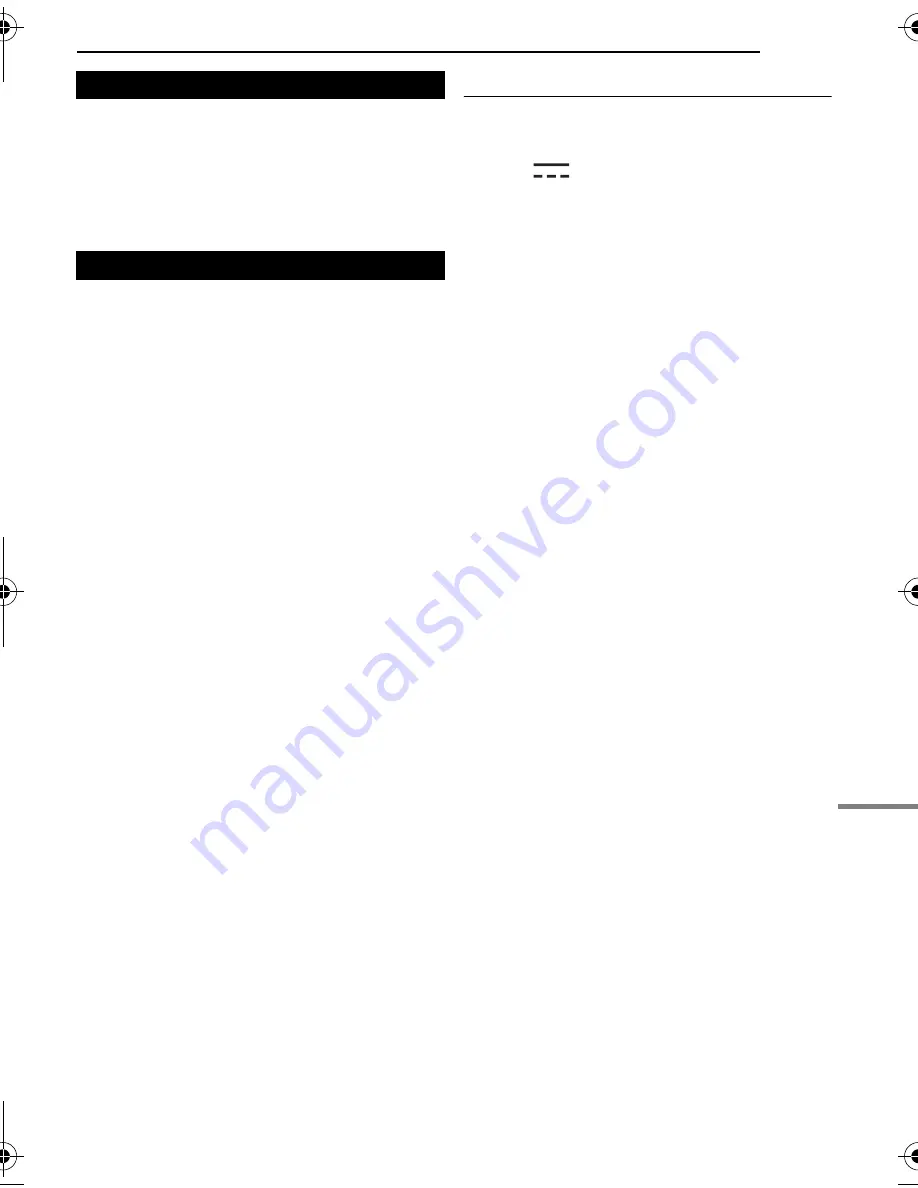
REFERENCES
EN
61
RE
FE
RE
NCE
S
MasterPage: Menu_Right
Format
Linear PCM
Recording mode
FINE:
48 kHz, 1,536 kbps, 16 bit, stereo
STANDARD: 16 kHz, 512 kbps, 16 bit, stereo
ECONOMY:
8 kHz, 256 kbps, 16 bit, stereo
AV
S-Video output:
Y: 1.0 V (p-p), 75
Ω
, analogue
C: 0.29 V (p-p), 75
Ω
, analogue
Video output: 1.0 V (p-p), 75
Ω
, analogue
Audio output: 300 mV (rms), 1 k
Ω
, analogue,
stereo
Headphone output
ø2.5 mm, stereo
USB
Mini USB-B type, USB 1.1/2.0 compliant
AC Adapter
Power requirement
AC 110 V to 240 V
d
, 50 Hz/60 Hz
Output
DC 11 V
, 1 A
Design and specifications subject to change
without notice.
For voice
For connectors
GZ-MC500PAL.book Page 61 Wednesday, April 13, 2005 7:44 PM






























