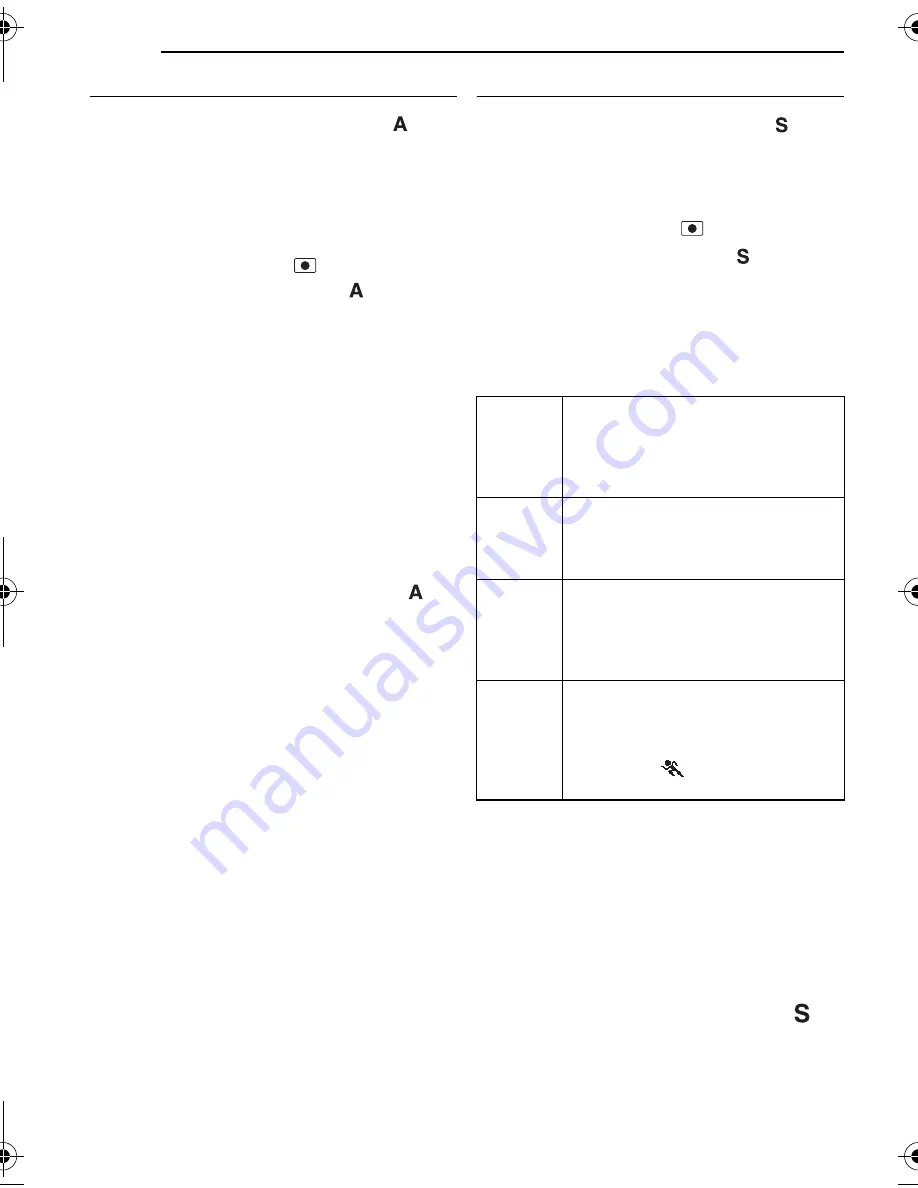
32
EN
RECORDING FEATURES
MasterPage: Body_Left
Aperture-Priority
Setting the aperture value manually (
)
You can set the aperture value (F-number)
manually. The larger the aperture value (lower F-
number), the more blurred the background will
become. The smaller the aperture value (higher
F-number), the clearer the focus will be both
near and far object.
1
Set the power switch to
.
2
Set the recording mode dial to
. The F-
number is displayed.
3
Select the desired F-number with the multi-
controller (
w
/
e
).
You can select F-number from the followings.
F1.8
* /
F1.9
** /
F2.0
/
F2.8
/
F4.0
/
F5.6
/
F8.0
*
* Not available for still image recording.
** Not available for video recording.
●
If you cannot change the value, press
49
.
4
Press
49
. The setting is completed.
To change the F-number
Press
49
, then select the F-number with the
multi-controller (
w
/
e
) and press
49
.
To turn off the aperture-priority
Set the recording mode dial to other than
.
NOTE:
If it is too bright, set to the larger F-number. If it is
too dark, set to the smaller.
Shutter-Priority
Setting the shutter speed manually (
)
You can set the shutter speed manually. A fast
shutter speed can freeze the motion of a fast-
moving subject and a slow shutter speed can
blur the subject to give the impression of motion.
1
Set the power switch to
.
2
Set the recording mode dial to
. The
shutter speed is displayed.
3
Select the desired shutter speed with the
multi-controller (
w
/
e
).
You can select the shutter speed from the
followings.
●
If you cannot change the value, press
49
.
* The shutter speed is set to 1/30, 1/60, 1/125
during the still image recording.
** Not available for still image recording. If the flash
is used, 1/500 is also not available.
4
Press
49
. The setting is completed.
To change the shutter speed
Press
49
, then select the shutter speed with
the multi-controller (
w
/
e
) and press
49
.
To turn off the shutter-priority
Set the recording mode dial to other than
.
NOTES:
●
It is recommended to use a tripod when recording
with a slow shutter speed.
●
The shutter speed can be set separately in video
and still image.
1/2
1/4
1/8
1/15
1/25*
Slow shutter speed can blur the
subject to give the impression of
flowing motion.
1/50*
The shutter speed is fixed at 1/50
second. Black bands that usually
appear when shooting a TV screen
become narrower.
1/120*
The shutter speed is fixed at 1/120
second. The flickering that occurs
when shooting under a fluorescent
light or mercury-vapor lamp is
reduced.
1/250
1/500
1/1000**
1/2000**
1/4000**
Fast shutter speed allows fast-moving
subject to be captured one frame at a
time vividly. Use these settings when
an automatic adjustment does not
work well by
(Sports) mode in
Program AE. (
墌
pg. 31)
GZ-MC500PAL.book Page 32 Wednesday, April 13, 2005 7:44 PM






























