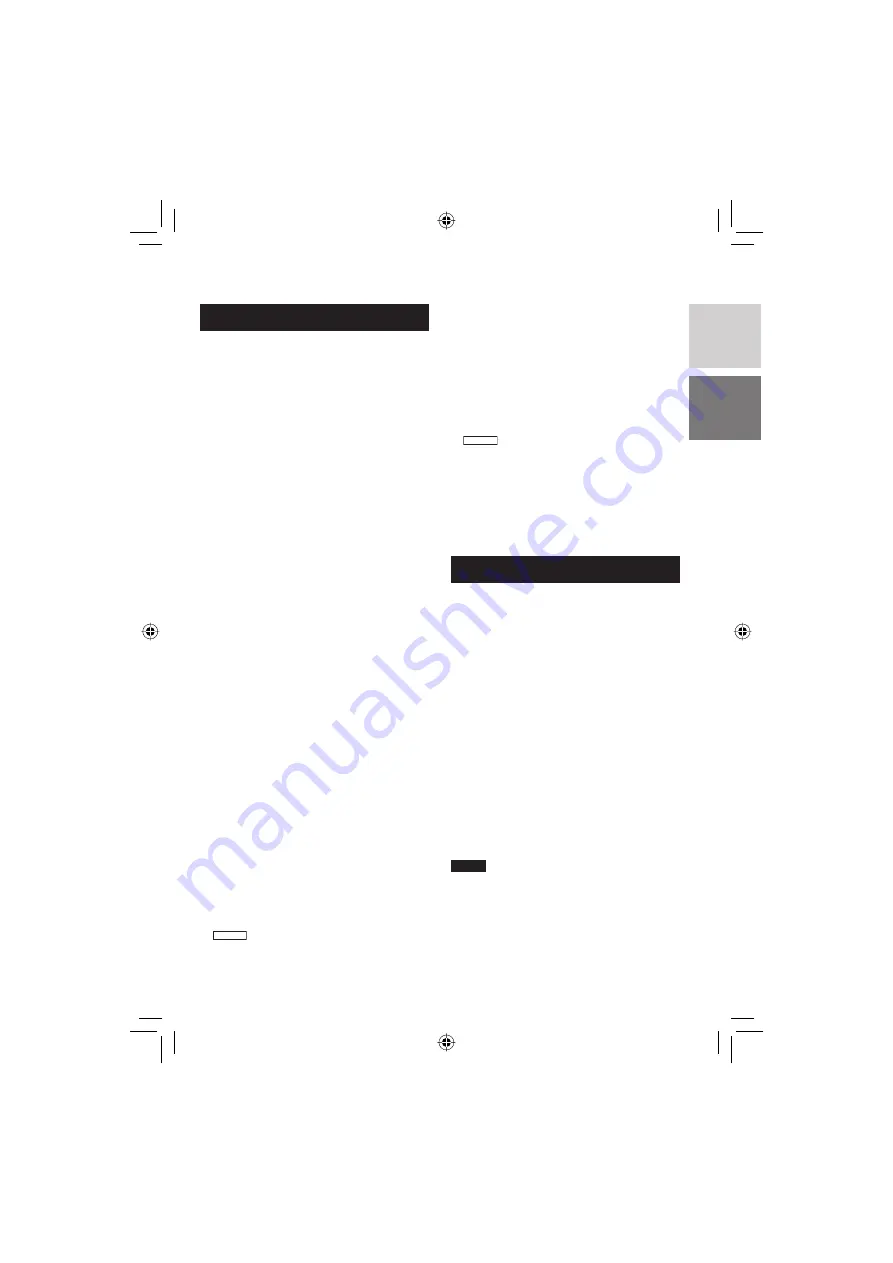
13
ENGLISH
6
Grip Strap (
p. 18)
7
USB (Universal Serial Bus) Connector [
2
]
(
p. 46, 55, 62)
8
HDMI Connector [HDMI] (
p. 35)
9
Component Connector [COMPONENT]
(
p. 35)
:
Audio/Video Connector [AV] (
p. 36, 50)
;
i.LINK Connector [ i ] (
p. 49)
<
Remote Sensor (
p. 11)
=
Lens Cover/Lens
>
GZ-HD6
Lens Hood (
p. 10)
?
Shoe
@
microSD Card Slot (
p. 19)
A
Stud Hole (
p. 18)
B
Tripod Mounting Socket (
p. 18)
C
Fan inlet
D
Battery Release Button [BATT.] (
p. 16)
E
Battery Pack Mount (
p. 16)
Remote Control
Q
Infrared Beam Transmitting Window
R
ZOOM (T/W) Buttons
(Zoom in/out during playback.)
S
Up Button
Rotate Button (counterclockwise) (
p. 30)
T
Skip Backward Button
U
Left Button
V
Back Button
W
PLAYLIST Button (
p. 43)
X
START/STOP Button
Y
SNAPSHOT Button (
p. 21)
Z
INFO Button (
p. 39)
a
Skip Forward Button
b
PLAY/PAUSE Button
c
Right Button
d
Next Button
e
Down Button
Rotate Button (clockwise) (
p. 30)
f
INDEX Button
g
DATE Button
NOTE
You can move the zooming area with the up/
down/left/right button during zoom in playback
mode.
Camera
!
Index Button [INDEX] (
p. 31)/
Remaining Space Button/
Data Battery Button [
0
/
1
] (
p. 23)
#
Set Lever
Move
to
¡
:
Reverse Skip (
p. 29)/Up/ Backlight
Compensation Button [BACK LIGHT]
(
p. 25)
Move
to
¢
:
Forward Skip (
p. 29)/Down/ Manual
Focus Button [FOCUS] (
p. 25)
Move
to
£
:
Reverse Search (
p. 29)/Left/Nightalive
[NIGHT] (
p. 25)
Move
to
¤
:
Forward Search (
p. 29)/Right/Program
AE [PROGRAM AE] (
p. 24)
Press
down:
Play/Pause (
p. 29)
$
Function Button [FUNCTION] (
p. 26)
%
Auto/Manual Mode Button [AUTO]
(
p. 24)/Information Button [INFO]
(
p. 39)
&
Fan outlet
(
Playback/Recording Mode Switching
Button [PLAY/REC] (
p. 20)
)
Zoom Lever [W
7
, T
,
] (
p. 22)
Speaker Volume Control [–VOL+] (
p. 29)
*
Still Image Shooting Button [SNAPSHOT]
(
p. 21)
+
Access/Charge Lamp [ACCESS/CHARGE]
(
p. 16) (Blinks when you access fi les
or charge the battery. Do not turn off the
power or remove the battery pack/AC
adapter while accessing fi les.)
Video/Still Image Mode Lamp [
!
,
#
]
(
p. 20, 21)
,
LCD Monitor
-
Direct Backup Button [DIRECT BACK UP]
(
p. 56)/Event Button [EVENT] (
p. 22)
.
Focus Assist Button [FOCUS ASSIST]
(
p. 25)
/
Menu Button [MENU] (
p. 17, 66)
0
Video Recording Start/Stop Button [REC]
(
p. 20)
1
DC Input Connector [DC] (
p. 16)
2
Microphone Input Connector [MIC]
3
GZ-HD6
Headphone Connector
4
Power/Mode Switch [OFF (CHARGE), ON,
MODE] (
p. 16)
5
Stereo Microphone














































