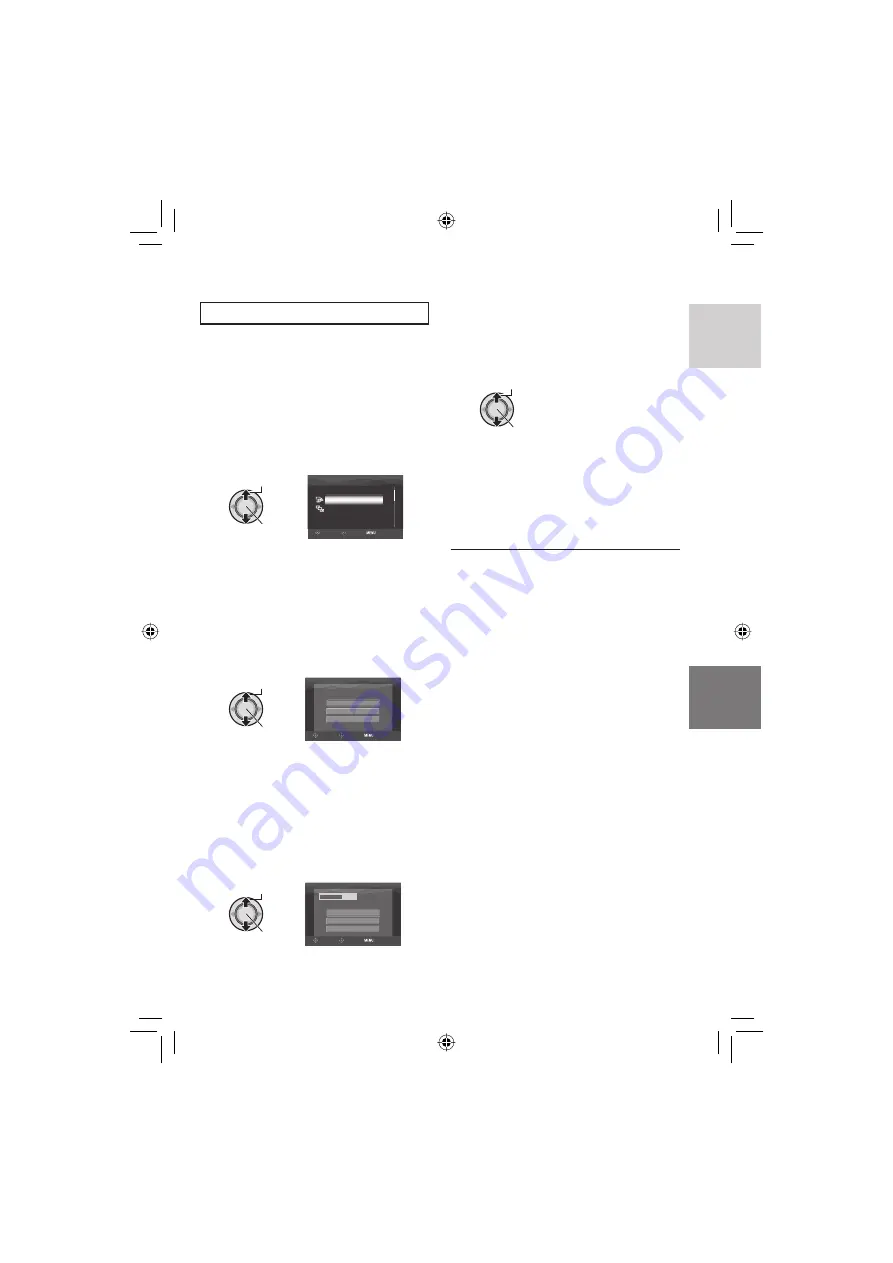
47
ENGLISH
Backup All Files
Preparation:
•
Connect the camera to the DVD burner.
(
pg. 46)
•
Slide the power/mode switch to
MODE
to
select
!
or
#
mode.
The following illustrations of display
screens are examples of when backing up
video fi les.
1
Select [NORMAL BACK-UP].
Select
Set
NORMAL BACK-UP
SELECT
SET
TOP
UNSAVED SCENES
ALL
2
Select the desired menu.
•
[ALL]:
All fi les in the recording medium are
copied.
•
[UNSAVED SCENES/FILES NOT
BACKED-UP]:
Files that have never been copied to a
DVD disc are automatically selected and
copied.
Select
Set
VIDEOS ARE RECORDED
CANCEL
CONTINUE TO COPY
FORMAT
SELECT
SET
TOP
3
Select the desired menu.
•
[FORMAT]:
After the disc is formatted (all recorded
data on the disc is deleted), the fi les are
copied on the disc.
•
[CONTINUE TO COPY]:
Files are added to the free space of a
disc. Displayed only when a recordable
disc is inserted.
Select
Set
DVD(DL)
DVD
3
5
CANCEL
EXECUTE
EXECUTE AND FINALIZE
SELECT
SET
TOP
4
Select [EXECUTE] or [EXECUTE AND
FINALIZE].
By selecting [EXECUTE AND FINALIZE],
the disc is fi nalized after the fi les are
copied.
Select
Set
•
The fi les are copied on the disc. When
[COMPLETED] appears, press down the
set lever to complete the operation.
•
When [COMPLETED. CHANGE DISC]
appears, change the disc. Remaining
fi les are copied on the second disc.
•
To cancel the copying, select [STOP].
8
To return to the top screen
Press the
MENU
button, then move the set
lever to
¡
/
¢
to select [YES] and press
down.
8
To fi nalize the disc after copy is fi nished
1) Connect the camera to the DVD burner.
(
pg. 46)
2) Turn the camera’s power on.
3) Select [FINALIZE].
4) Select [EXECUTE].
5) When [COMPLETED] appears, select
[OK].
8
To play back the created disc using the
camera
1) Connect the camera to the DVD burner.
(
pg. 46)
2) When watching on TV, connect the
camera to TV. (
pg. 35)
3) Turn on the camera.
4) Select [PLAYBACK].
5) Select the desired folder.
6) Select the creation date of the disc.
7) Select the desired fi le. To return to
the previous screen, press the
INDEX
button.
Summary of Contents for Everio GZ-HD3
Page 83: ...83 MEMO ...






























