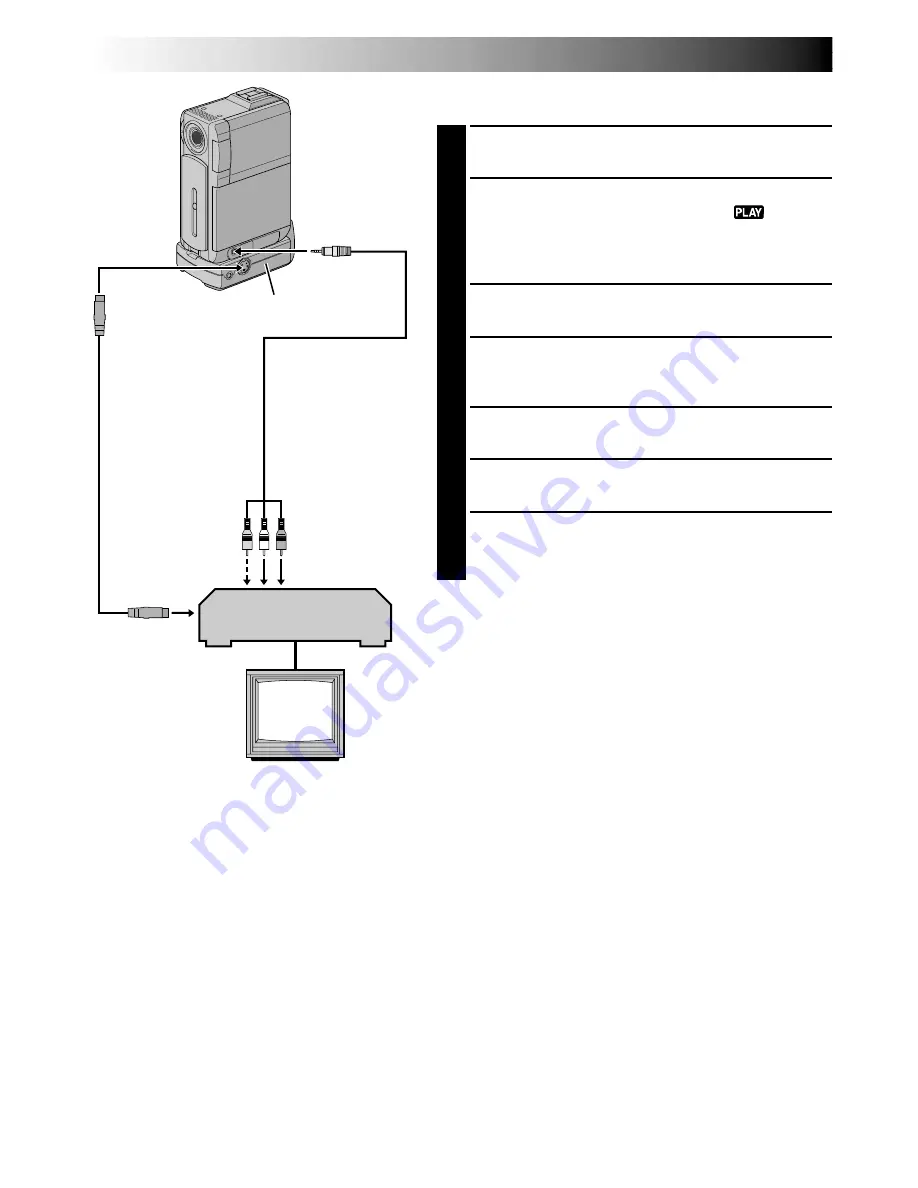
58
EN
DUBBING
Dubbing To A VCR
1
Following the illustration, connect the camcorder and
the VCR. Also refer to pg. 24 and 25.
2
Set the
VIDEO/MEMORY
Switch to “VIDEO”, then
set the camcorder’s Power Switch to “
” while
pressing down the Lock Button located on the
switch, turn on the VCR’s power, and insert the
appropriate cassettes in the camcorder and the VCR.
3
Engage the VCR’s AUX and Record-Pause modes.
4
Engage the camcorder’s Play mode to find a spot just
before the edit-in point. Once it is reached, press
4
/
6
on the camcorder.
5
Press
4
/
6
on the camcorder and engage the VCR’s
Record mode.
6
Engage the VCR’s Record-Pause mode and press
4
/
6
on the camcorder.
7
Repeat steps
4
through
6
for additional editing, then
stop the VCR and camcorder when finished.
NOTES:
●
It is recommended to use the AC Power Adapter/
Charger as the power supply instead of the battery
pack (
墌
pg. 11).
●
As the camcorder starts to play your footage it will
appear on your TV. This will confirm the connections
and the AUX channel for dubbing purposes.
●
Before you start dubbing, make sure that the indica-
tions do not appear on the connected TV. If they do,
they are being recorded onto the new tape.
To choose whether or not the following displays appear
on the connected TV . . .
•Date/Time
.... set “DATE/TIME” to “AUTO”, “ON” or “OFF” in
the Menu Screen (
墌
pg. 44, 45).
•Time Code
.... set “TIME CODE” to “ON” or “OFF” in the Menu
Screen (
墌
pg. 44, 45).
•Playback Sound Mode, Tape Speed And Tape Running
Displays
.... set “ON SCREEN” to “LCD” or “LCD/TV” in the
Menu Screen (
墌
pg. 44, 45). Or, press
DISPLAY
on the remote control.
●
You can use Playback Zoom (
墌
pg. 64) or Playback
Special Effects (
墌
pg. 65) in step
5
.
Docking Station
TV
To AV OUT
To S-VIDEO
OUT
VCR
S-Video
cable
(optional)
Audio/Video cable
[mini-plug to RCA
plug] (provided)
*
Connect when an S-Video cable is not used.
To AUDIO,
VIDEO* IN
To S-VIDEO IN






























