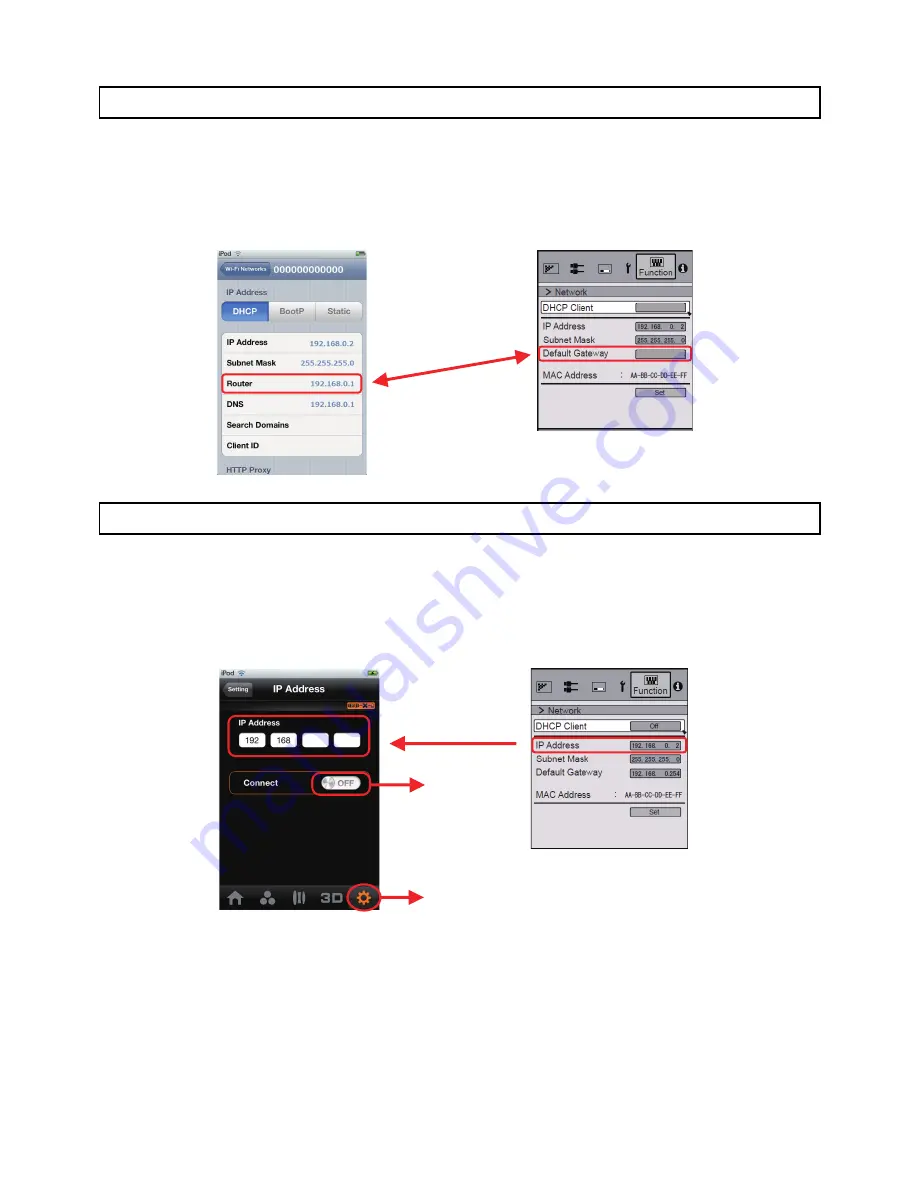
3
Confirm to see whether the IP address of the Router on iOS device's Wi-Fi network setup, and default gateway
shown on the network setup screen on the projector, are identical.
Confirm by checking these
A
Install iOS app
* Please refer to the support page on our website prior to installing the iOS app, which can be obtained from
the App Store. Search the App Store with a keyword “D-ILA Remote”. The app is available in English only.
B
Activate the app, and press Setting icon, then select the IP Address.
C
Enter the IP Address shown on the projector's menu screen under Function
→
Network.
D
Switch ON Connect.
䡵
Note
Communications cannot be achieved when the projector's main power is off with ECO Mode setting on. To turn on
the iOS device power via the app, switch off the ECO mode.
3
Confirming connection between the projector and iOS device
4
Installation and setup of iOS app
On
On
192.168. 0. 1
192.168. 0. 1
Router address
Projector's Network screen
The two figures
should be identical.
2
0
iOS app
Projector Network screen
Setting
Switch ON
Connect






