Reviews:
No comments
Related manuals for 1SM321404

A15
Brand: Tamron Pages: 8

90850
Brand: Harbor Freight Tools Pages: 3

S2
Brand: Zenza Bronica Pages: 29

FL 50 - Hot-shoe clip-on Flash
Brand: Olympus Pages: 18

DP23
Brand: Olympus Pages: 31

F050
Brand: Tamron Pages: 3

CVABO-C369
Brand: chinavasion Pages: 11

ZE-RVC45DT
Brand: ZENEC Pages: 2
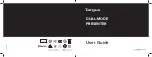
AMP32
Brand: Targus Pages: 21

1092/163
Brand: urmet domus Pages: 32

DIC-700PM
Brand: D-MAX Pages: 20

JD4.1
Brand: Jenoptik Pages: 48

ThermalVision
Brand: IDEAL Pages: 23

Guardian App Cam 26
Brand: Uniden Pages: 9

Q3S
Brand: Wansview Pages: 51

AO-DPF-12ELBK
Brand: Laser Pages: 8

ColorView III
Brand: Soft Imaging System Pages: 80

DV 480
Brand: Vidifox Pages: 35













