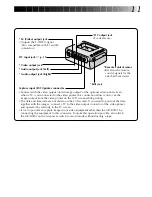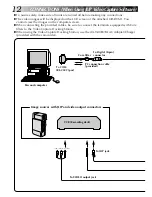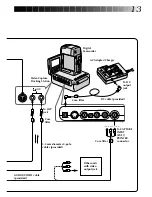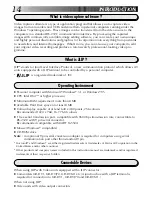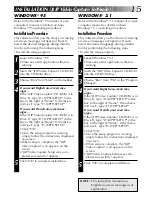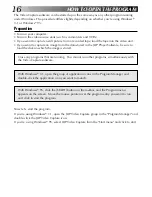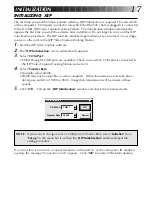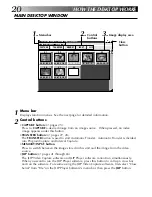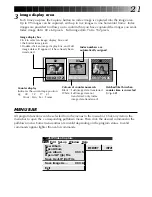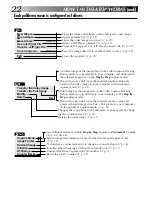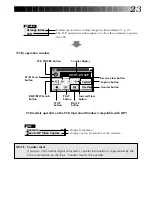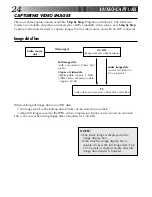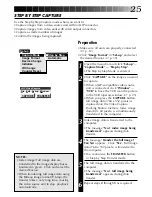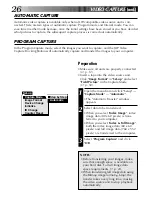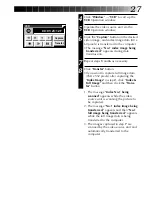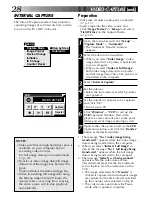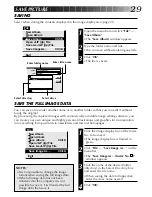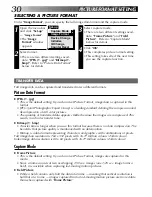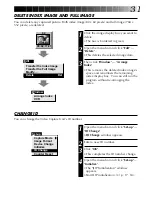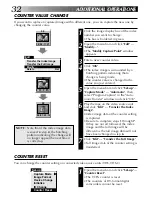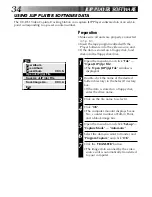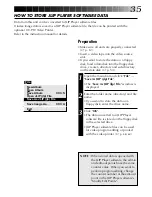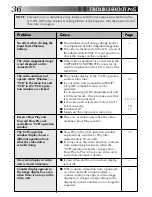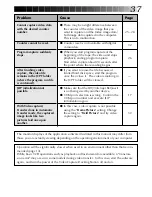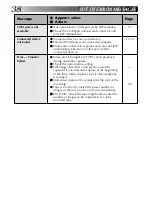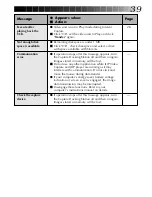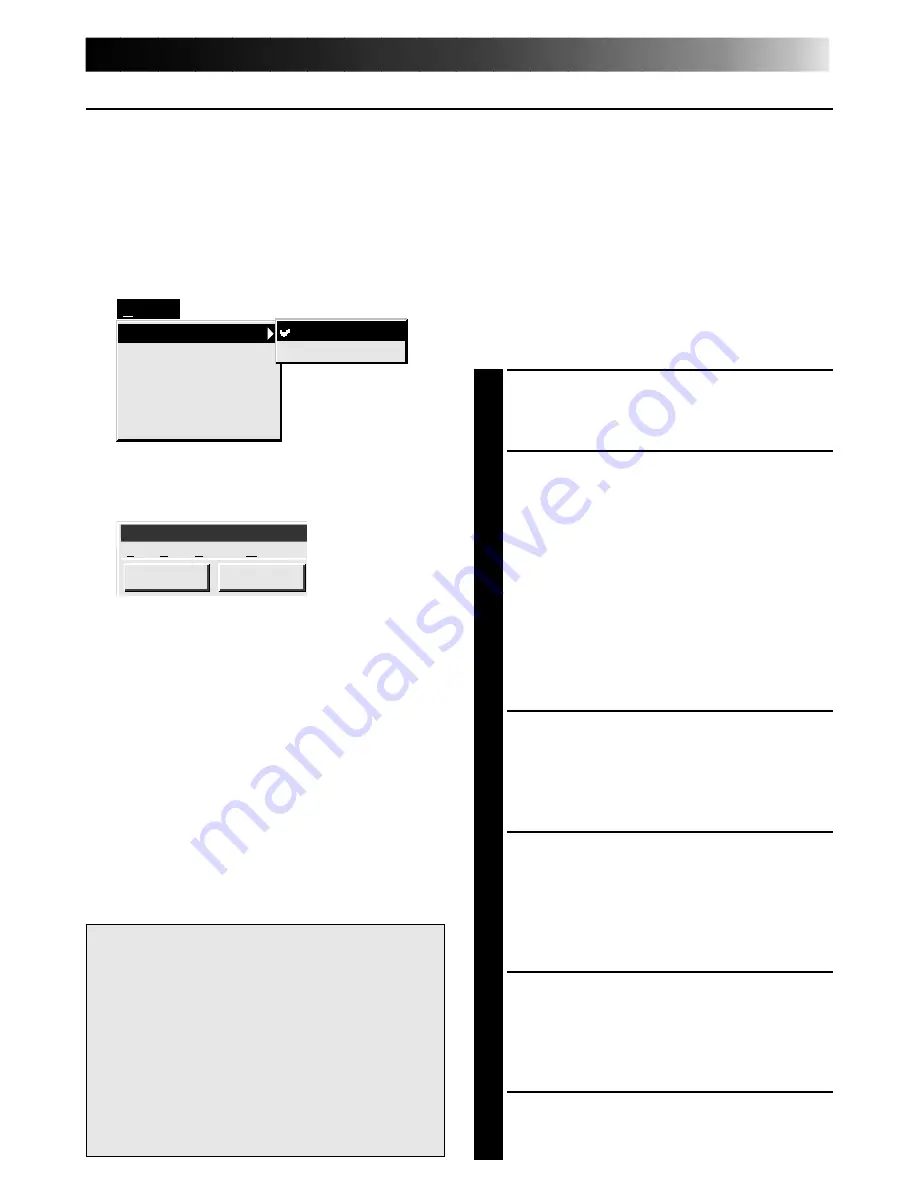
25
STEP BY STEP CAPTURE
Use the Step by Step Capture mode when you want to:
•Capture images from a video source unit with no JLIP connector
•Capture images from video units with video output connectors
•Capture a smaller number of images
•Confirm the images being captured.
Set-up
Capture Mode
Image Format
Device Change
Initialize
ID Change
Counter Reset
Step by Step
Automatic
Preparation
•Make sure all units are properly connected
(
Z
p. 12).
•Click "Image Format" in "Set-up" and select
the desired format (
Z
p. 30).
1
Open the menu bar and click "Set-up" —
"Capture Mode" — "Step by Step".
•The Step by Step Mode is entered.
2
Click "CAPTURE" on the image you want
to capture.
•When a JLIP-compatible video source
unit is connected, click "Window" —
"VCR" to have the VCR scan the picture
in the VCR Operate window (
Z
p. 23).
•When you press the CAPTURE button,
full image data (768 x 552 pixels) is
captured into the Video Capture
Docking Station memory. Index image
data (80 x 60 pixels) is simultaneously
transferred to the computer.
3
Index image data is transferred to the
computer.
•The message "No.1 index image being
transferred." appears during data
transfer.
4
The message "Transfer the full image ?
Yes/No" appears. Click "Yes". Full image
data (768 x 552 pixels) is transferred to
the computer.
•You cannot use the TRANSFER button
in Step by Step Transfer mode.
5
The full image data is transferred to the
computer.
•The message "No.1 full image being
transferred." appears during data
transfer.
6
Repeat steps 2 through 5 as required.
File Edit Set-up Window
TRANSFER
CAPTURE
JLIP Video Capture
NOTES:
•Index image /Full image data are
transferred to the image display boxes
bordered in green. Click and select the
desired box(es).
•When transferring full image data using
the Bitmap image format (
9
.bmp), the
transfer takes a very long time, causing
the video source unit to stop playback
automatically.