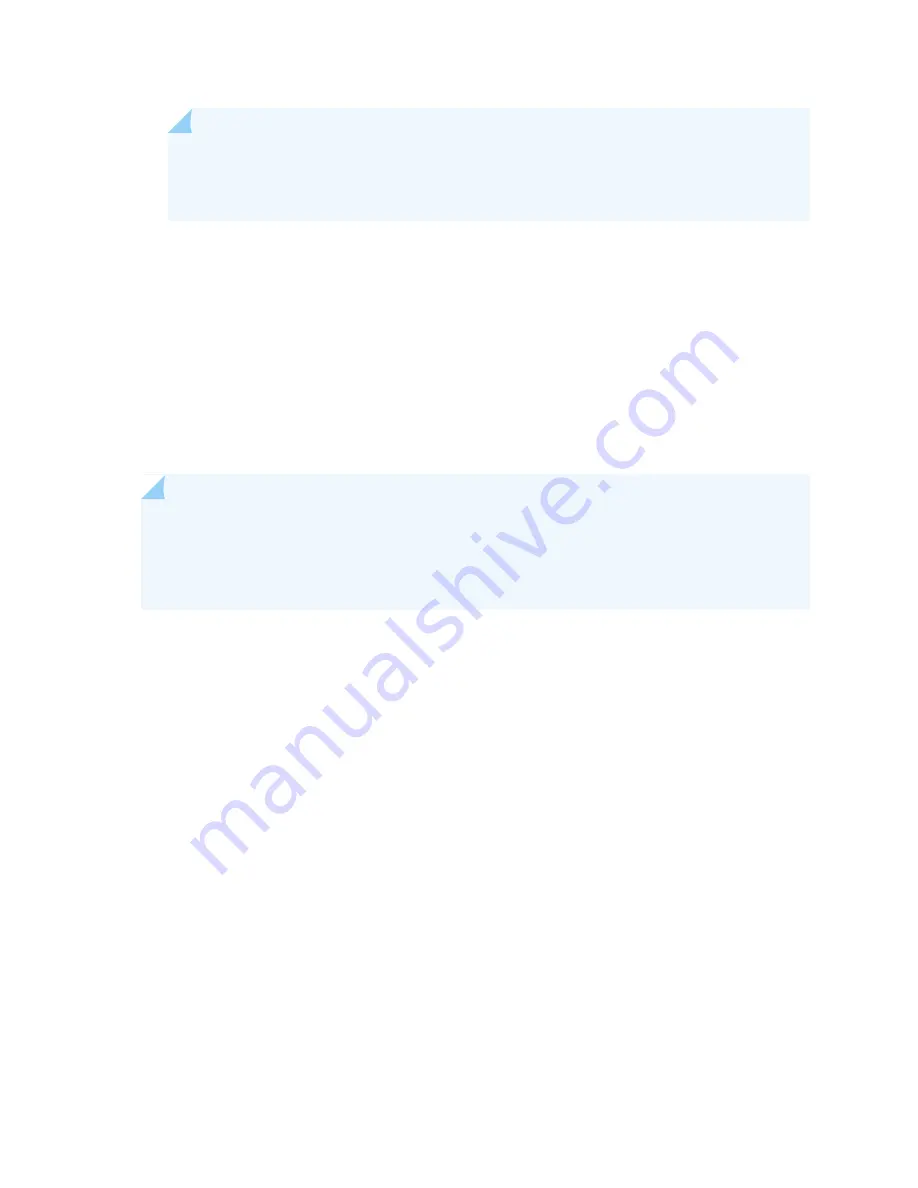
NOTE:
Your services gateway cannot have a mix of SRX5K-SPC-2-10-40 SPCs and
SRX5K-SPC3 SPCs, but starting with Junos OS release 18.2R2 and then 18.4R1 but not
18.3R1 you can have a mix of SRX5K-SPC-4-15-320 SPCs and SRX5K-SPC3 SPCs.
•
If you are adding the second-generation SRX5K-SPC-4-15-320 SPCs or the next-generation SRX5K-SPC3
SPCs to a services gateway, the services gateway must already be equipped with high-capacity power
supplies and fan trays, and the high-capacity air filters. See
“Upgrading an SRX5600 Services Gateway
from Standard-Capacity to High-Capacity Power Supplies” on page 265
or
Services Gateway from Standard-Capacity to High-Capacity Power Supplies” on page 265
for more
information.
If your installation does not meet these criteria, use the procedure in Installing an SRX5400 Services Gateway
SPC, or
“Installing an SRX5600 Services Gateway SPC” on page 320
, or Installing an SRX5800 Services Gateway
SPC to install SPCs in your services gateway.
NOTE:
During this installation procedure, you must shut down both devices, one at a time.
During the period when one device is shut down, the remaining device operates without a backup.
If that remaining device fails for any reason, you incur network downtime until you restart at
least one of the devices.
To replace SPCs in an Services Gateway cluster without incurring downtime:
1. Use the console port on the Routing Engine to establish a CLI session with one of the devices in the
cluster.
2. Use the show chassis cluster status command to determine which services gateway is currently primary,
and which services gateway is secondary, within the cluster.
3. If the device with which you established the CLI session in Step
is not the secondary node in the
cluster, use the console port on the device that is the secondary node to establish a CLI session.
4. Use the show chassis fpc pic-status command to check the status of all the cards on both the nodes.
5. In the CLI session for the secondary services gateway, use the request system power off command to
shut down the services gateway.
6. Wait for the secondary services gateway to shut down completely and than remove the power cables
from the chassis.
324
Summary of Contents for SRX5600
Page 1: ...SRX5600 Services Gateway Hardware Guide Published 2020 02 14 ...
Page 23: ......
Page 105: ...LEDs 106 ...
Page 114: ...Figure 51 SRX5K MPC g030309 MPC empty 115 ...
Page 124: ...Port and Interface Numbering 125 ...
Page 130: ...Port and Interface Numbering 131 ...
Page 156: ......
Page 185: ......
Page 193: ...Figure 84 Installing the Front Mounting Hardware for a Four Post Rack or Cabinet 196 ...
Page 239: ......
Page 285: ...c Upload the configuration to RE2 from the USB device 288 ...
Page 372: ...5 CHAPTER Troubleshooting Hardware Troubleshooting the SRX5600 377 ...
Page 373: ......
Page 407: ......
Page 420: ...423 ...
Page 423: ...Restricted Access Area Warning 426 ...
Page 430: ...433 ...
Page 443: ...Jewelry Removal Warning 446 ...
Page 446: ...Operating Temperature Warning 449 ...
Page 456: ...DC Power Disconnection Warning 459 ...
Page 460: ...DC Power Wiring Sequence Warning 463 ...
Page 463: ...DC Power Wiring Terminations Warning 466 ...
Page 466: ...DC Power Disconnection Warning 469 ...
Page 470: ...DC Power Wiring Sequence Warning 473 ...









































