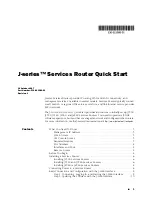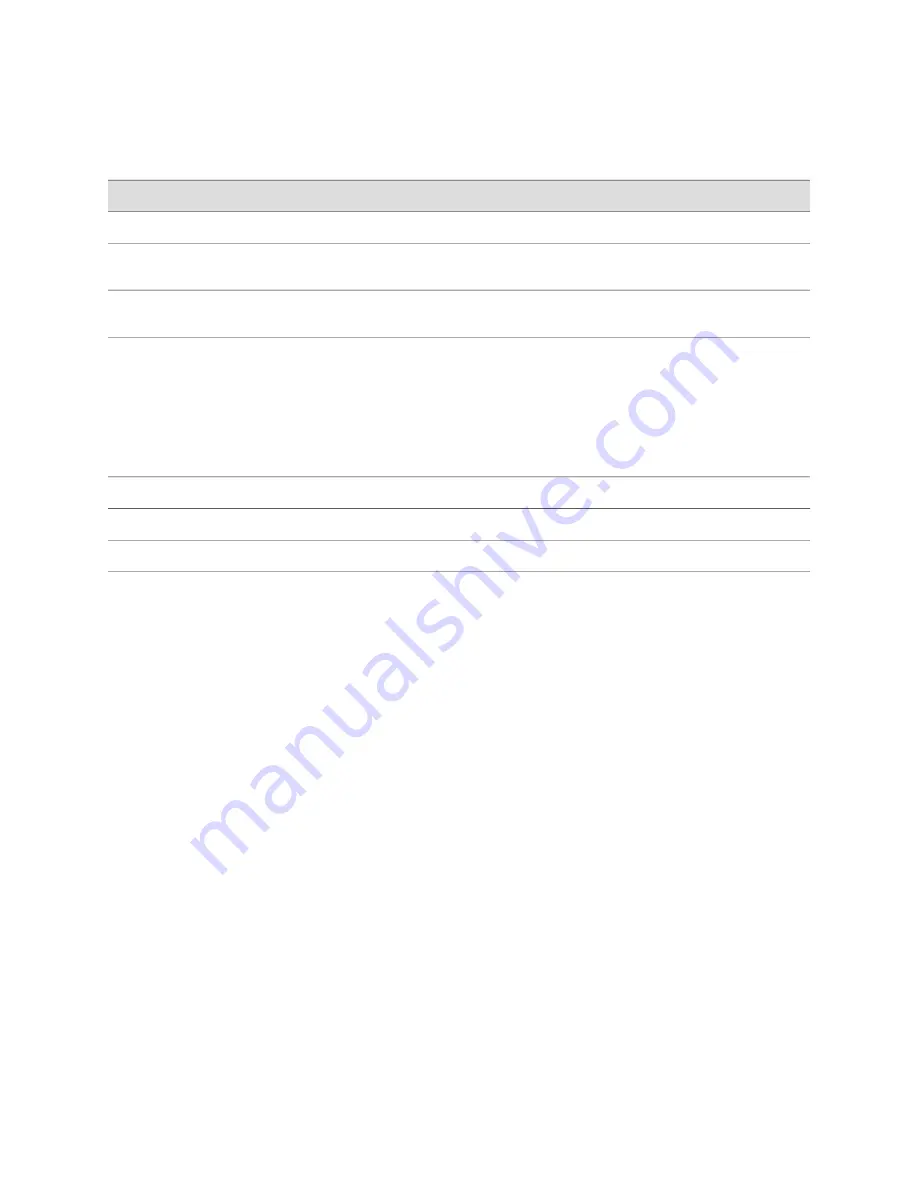
Table 2: J-Web Set Up Quick Configuration
(continued)
Description
Field
Name of each domain to include in a DNS search.
Domain Search
Default route. The IP address of a default router that the Services Router can use
to direct packets addressed to networks not explicitly listed in the routing table.
Default Gateway
Reserved IP address that is always available on the router. By default, this address
is set to
127.0.0.1/32
.
Loopback Address
IP address and prefix length of built-in Ethernet port 0. The interface
fe-0/0/0 or
ge-0/0/0 is
typically used as the management interface for accessing the router.
The DHCP client sets this address to
192.168.1.1/24
if no DHCP server is found.
You must enter the
fe-0/0/0
or
ge-0/0/0
address on the Quick Configuration Set
Up page before you click
Apply
or
OK
. If you do not manually configure this address,
the DHCP lease is lost and you will lose your connection to the J-Web interface
when you click
Apply
or
OK
.
fe-0/0/0
Address
or
ge-0/0/0
Address
Enables remote access to the router with Telnet.
Allow Telnet Access
Allows JUNOScript to send unencrypted text to the router over a TCP connection.
Allow JUNOScript over Clear-Text Access
Enables remote SSH access to the router.
Allow SSH Access
3.
To configure additional interfaces:
a.
Under Quick Configuration, click
Interfaces
, and then click the interface you
want to configure.
b.
On the Interfaces page, click
Add
to add a logical interface.
IP addresses are configured on the logical interface.
c.
In the two boxes provided, type the IP address (for example,
192.168.1.4
)
and the number of bits in the subnet mask (for example,
24
), click
Add
, and
then click
OK
or
Apply
.
To edit an existing interface, you click the logical interface.
4.
To enable routing protocols, under Quick Configuration click
Routing
.
■
To add static routes, click
Static Routing
.
■
To enable a routing protocol, click the protocol.
When you are finished with a page, click
OK
or
Apply
.
For complete instructions, see the
J-series Services Router Basic LAN and WAN Access
Configuration Guide
.
12
■
Basic Connection and Configuration with the J-Web Interface
J-series™ Services Router Quick Start