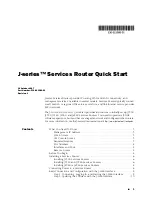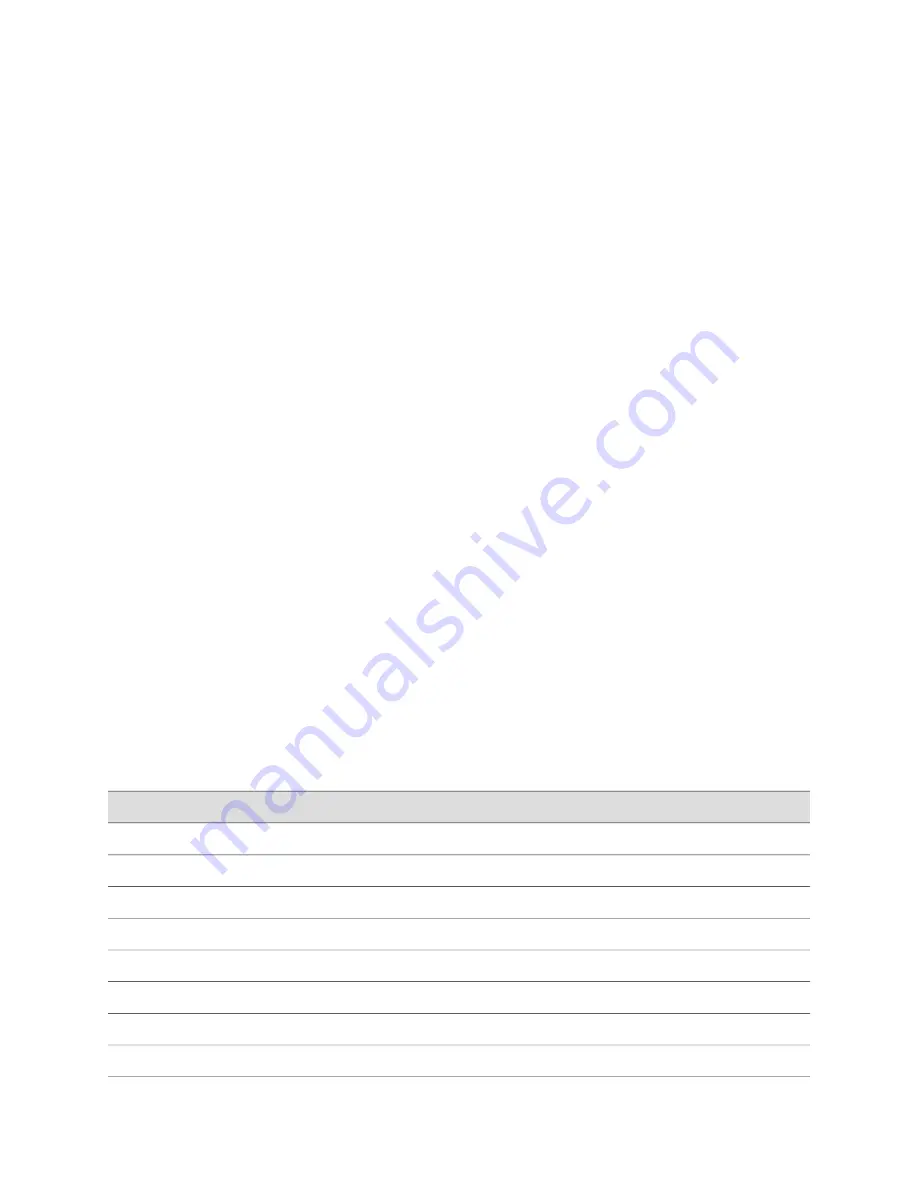
Step 3. Adding Licenses with the J-Web Interface
If you purchased one or more licenses, you received an envelope with instructions
for obtaining license keys from the Web. To enable each license on the router, you
must add the license key. You can add one or more license keys. To add a license
key and enable a license:
1.
Follow the instructions in your license envelope to generate the license key from
the Web site.
2.
Copy the license key onto the router with the J-Web interface:
a.
Click
Manage>Licenses
.
b.
Enter the license key in one of the following ways:
■
In the License File URL box, type the URL for the license key Web site.
■
Copy the license key text, and paste it into the License Key Text box,
separating multiple license keys with a blank line.
c.
Click
OK
.
For complete instructions, see the Getting Started Guide for your router.
Step 4. Configuring Basic Settings with J-Web Quick Configuration
When you click
OK
or
Apply
on J-Web Quick Configuration pages, the configuration
is saved and activated automatically. To configure basic settings with the J-Web
interface:
1.
If the Set Up Quick Configuration page is not displayed, select
Configuration>Quick Configuration >Set Up
.
2.
Enter information in the boxes on the Set Up Quick Configuration page as shown
in Table 2 on page 11, then click
OK
or
Apply
.
Table 2: J-Web Set Up Quick Configuration
Description
Field
Hostname of the router—for example,
Chicago
.
Host Name (required)
Network or subnetwork that the router belongs to.
Domain Name
Root password that user “root” can use to log in to the router.
Root Password (required)
Retyped password.
Verify Root Password (required)
Time zone in which the router is located.
Time Zone
NTP server to synchronize the system time.
NTP Servers
Your current time and date.
Current System Time
DNS server to resolve hostnames into addresses.
DNS Name Servers
Basic Connection and Configuration with the J-Web Interface
■
11
Basic Connection and Configuration with the J-Web Interface