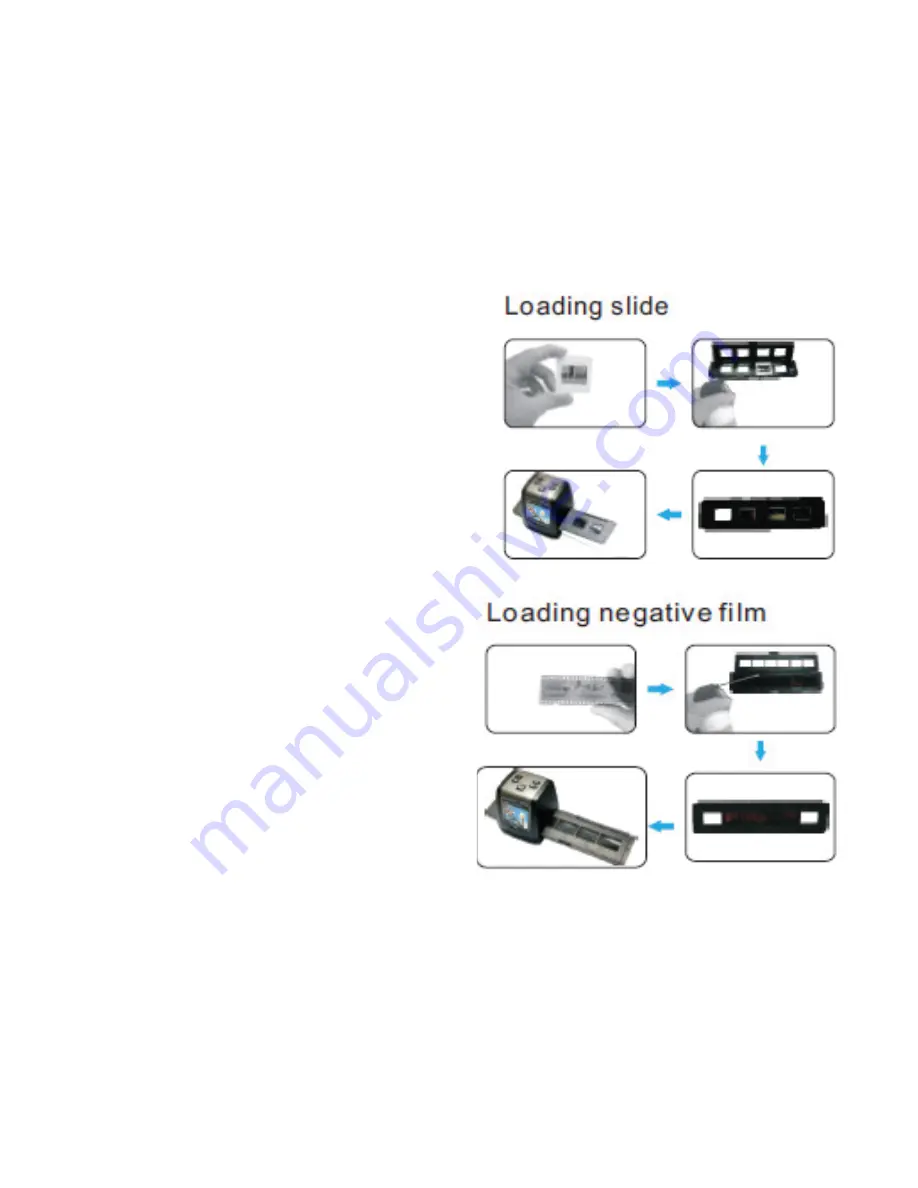
LOADING NEGATIVES—POWERING THE UNIT
Please note that it is highly recommended to use the included cleaning
brush to clean the inside of the scanner. Slide the brush through the
scanner several times to clean it well. It is also very helpful to make
sure that he films or negatives themselves are clear from any dust or
smudging or it will reflect in the quality of the scanned image. Never
handle the film with your hands. It is best to use a clean cloth when
handling the film.
Loading Negatives:
Begin by locating your negative strip
holders. There are two holders
included. One is designed for film
strips (marked Negatives) and one
is designed for your slides. Use the
one that best fits your needs. The
holder can be opened by pulling the
latch on the center of the holder.
The holder will then be able to be
opened flipping the top open.
See illustration.
Once your holder is open lay your
film strip in the holder with every
frame opposite an open window
of the holder. Be sure that the
matt (dull) side of the negatives
are facing you and the negative is
right side up.
Once you have properly positioned
your film strip in the holder, proceed
by closing the holder and securing
your film in place. Your film is now
ready to be scanned.
SCANNING—MEMORY
Scanning An Image:
To scan an image you will need to make sure that your scanner is in
“CAPTURE MODE”. The capture mode can be accessed from the main
menu. If you are powering on your device you will be automatically in the
main menu. Your device will skip to CAPTURE mode on its own after five
seconds. Once in CAPTURE mode you will notice a camera icon on the
left top corner of your screen. If you like the way your image appears on
the screen then press the SCAN button. You will then be prompted to
press the save button to store your image. Press OK to save
5












