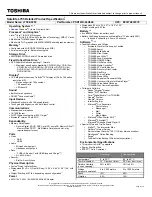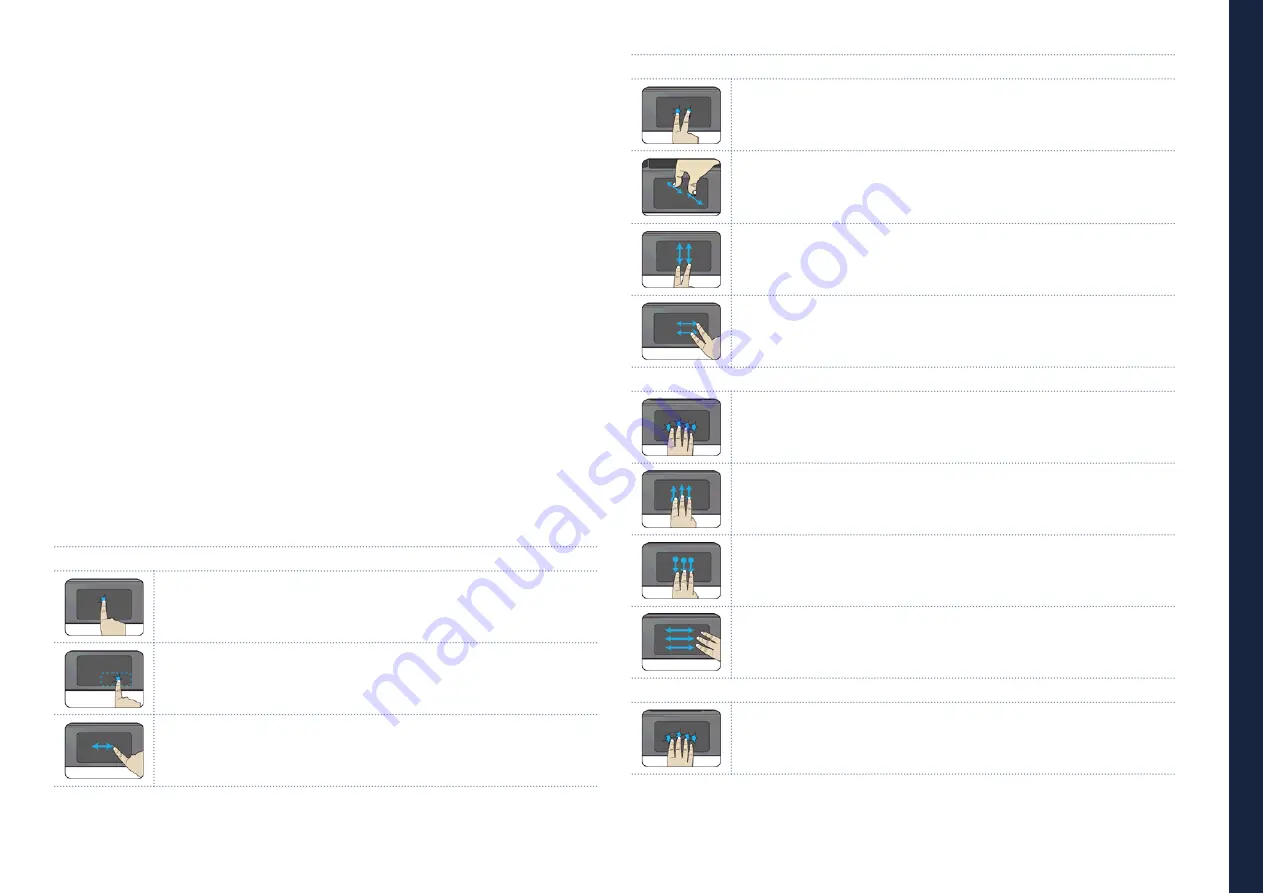
EN
USER GUIDE
9
BACK TO INDEX
6.2 Saving battery power
Our devices provide options that help you save battery power.
A battery is an expendable supply. Thus, when used over a long period, its
capacity is shortened. If the battery of your device is reduced to under a half
of its initial time, we recommend the purchase of a new battery. Exposures to
temperatures outside it's operation temperature range (5ºC to 35ºC) will cause
battery degradation.
When you don’t use the battery for a long time, you must store it after charging
(we recommend you to charge it at least until 30% or 40% of its capacity). This
will extend the battery life time of your device. Our batteries are designed to
keep 80% of their initial capacity after 300 to 500 cycles.
By customizing some options, you can use the device during longer periods of
time between charges:
• Close unnecessary applications;
• Deactivate the Bluetooth if not needed;
• Deactivate the Wi-Fi option if you are not using internet;
• Deactivate auto-syncing of applications;
• Decrease the backlight time;
• Decrease the brightness of your display.
7. Touch Operations
7.1 Basic touchpad operations
ONE FINGER ACTION
Tap once on the touchpad surface or press once on the low-left corner of the
touchpad to get the effect just like left clicking a mouse.
Press once on the low-right corner of the touchpad to get the effect just like
right clicking a mouse.
Press and continue to hold down the left corner and then move (drag) your
finger across the touchpad surface to drag an item on the desktop.
TWO FINGER ACTION
Tap once on the touchpad surface to get the effect just like right clicking a mouse.
Move two fingers together or apart while touching the screen. This is to zoom
in and out on visual apps, such as pictures and maps.
Drag two fingers vertically the touchpad to scroll vertically.
Drag two fingers horizontally on the touchpad to scroll horizontally.
THREE FINGER ACTION
Clicking with three fingers can open the Cortana app.
Press and drag upward with three fingers to bring existing active windows
out on the desktop.
Press and drag downward with three fingers to hide all existing active windows
and bring out the desktop.
Press and drag to left or right with three fingers to switch between existing
active windows.
FOUR FINGER ACTION
Clicking with four fingers can open the Action Center.