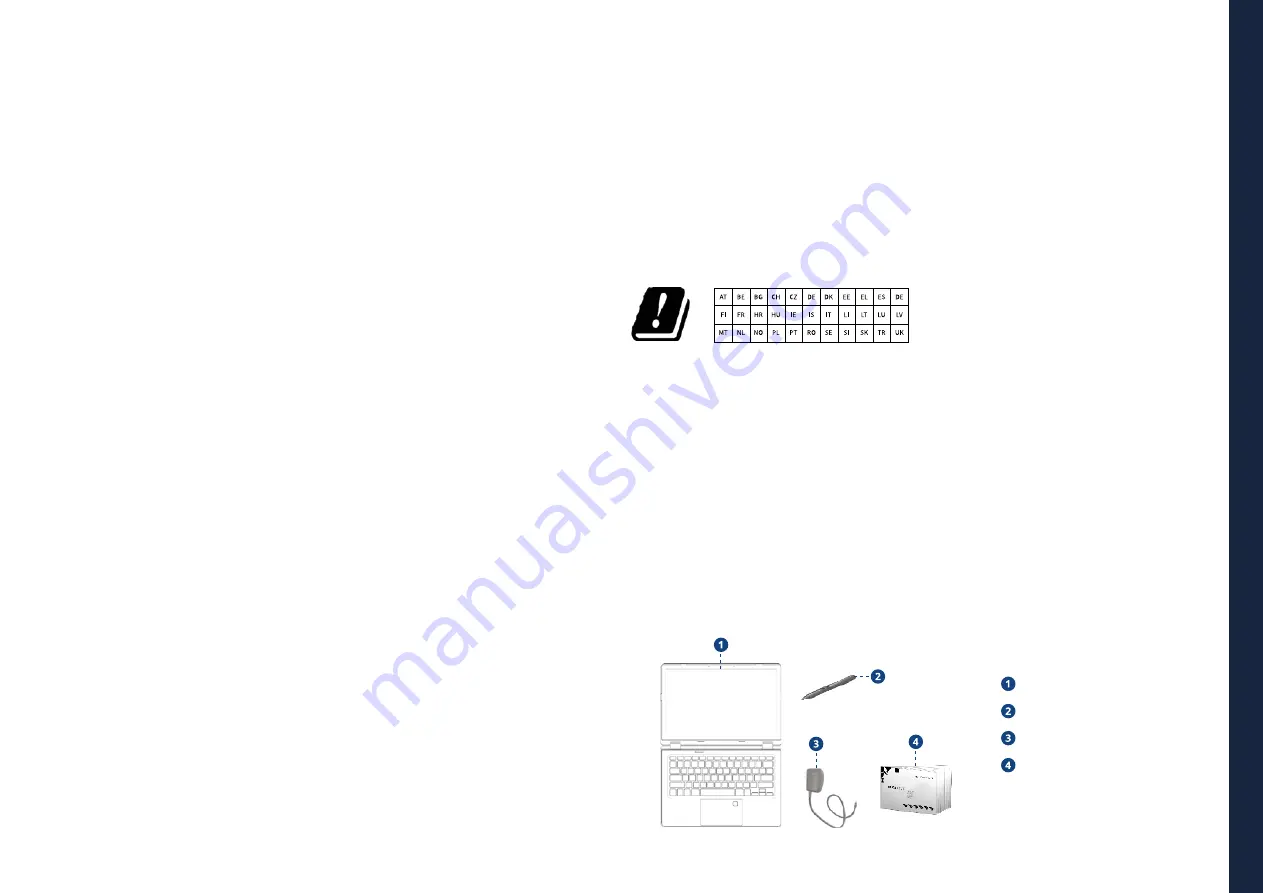
ES
MANUAL DEL USUARIO
21
VOLVER
AL
ÍNDICE
• No utilice el dispositivo para ningún otro fin que no sea el previsto;
• Si su dispositivo tiene un flash o una luz para la cámara, no lo use cerca de
los ojos de personas o mascotas. El uso de un flash cerca de los ojos puede
provocar una pérdida temporal de la visión o daños en los ojos. Tenga cuidado
cuando se exponga a luces intermitentes;
• Proteja sus datos personales y evite la filtración o el uso indebido de información
confidencial;
• Cuando utilice su dispositivo, asegúrese de hacer una copia de seguridad de
los datos importantes. jp.ik no es responsable por pérdida de datos.
No distribuya material protegido por derechos de autor sin el permiso de los
propietarios del contenido.
Esto puede violar las leyes de derechos de autor. El fabricante no se hace
responsable de los problemas legales causados por el usuario o por el uso
ilegal de material protegido por derechos de autor.
2.1 Requisito de adaptador de CA
El adaptador de CA debe coincidir con los requisitos del enchufe y el voltaje de
alimentación de su región. Se obtuvo la aprobación reglamentaria utilizando el
adaptador de CA para el área local. Nunca use un cargador dañado, cables de
alimentación dañados o enchufes eléctricos sueltos. Las conexiones inseguras
pueden provocar descargas eléctricas o incendios.
No toque el cable de alimentación con las manos mojadas ni desconecte el cargador
tirando del cable. Esto puede resultar en electrocución.
La conexión incorrecta del cargador puede causar daños graves al dispositivo.
Cualquier daño causado por un uso inadecuado no está cubierto por la garantía.
Durante la carga, el dispositivo puede calentarse. Esto es normal y no debería
afectar la vida útil ni el rendimiento del dispositivo. Si la batería se calienta más
de lo normal, es posible que el cargador deje de cargarse.
Utilice únicamente cargadores, baterías y cables aprobados. Los cargadores
genéricos no aprobados pueden acortar la vida útil de su dispositivo o provocar
un mal funcionamiento. También pueden provocar un incendio o hacer que la
batería explote.
Al utilizar accesorios, baterías o suministros no aprobados, la seguridad del usuario
no está garantizada y es su exclusiva responsabilidad.
2.2 Advertencia del nivel del volumen del auricular
Escuchar música a altos niveles de volumen y durante largos períodos de tiempo
puede dañar su audición. Para reducir el riesgo de daño auditivo, baje el volumen
a un nivel seguro y cómodo, así como la cantidad de tiempo que escucha a niveles
altos. Por su seguridad, antes de usar auriculares o audífonos, siempre reajuste
el volumen. El volumen del sonido es más alto en algunos auriculares, aunque
la configuración del control de volumen es la misma. Cambiar la configuración
predeterminada de audio o ecualizador puede aumentar el volumen y debe
hacerse con cuidado. La exposición a sonidos fuertes mientras camina puede
desviar su atención y provocar un accidente.
No utilice auriculares al conducir o montar en bicicleta. Esto puede desviar su
atención y provocar un accidente, o puede ser ilegal, según su región.
2.3 Directiva de equipos de radio (RED)
EN
Restricted to indoor use
ES
Limitado al uso en espacios interiores
PT
Limitado
a uso em espaços interiores
Precaución:
• La (s) banda (s) de frecuencia en las que opera el equipo de radio: 2,4 GHz y 5 GHz;
• La potencia máxima de radiofrecuencia transmitida en la (s) banda (s) de
frecuencia en la que opera el equipo de radio: 15.84 dBm (a 2.4GHz) y 9.23
dBm (a 5GHz).
3. CONTENIDOS DEL PAQUETE
Desembale con cuidado su caja y retire los elementos que se enumeran a
continuación.
One device
One stylus
One USB universal plug
Quick Guide
Un ordenador
Un lápiz óptico
Un enchufe universal USB
Guía rápida
















































