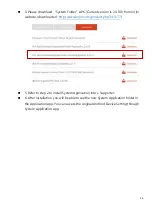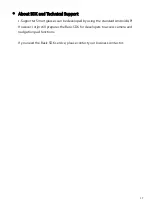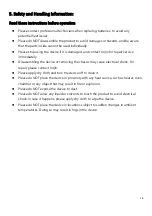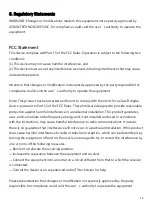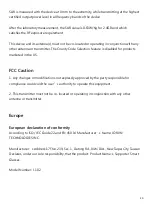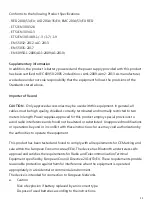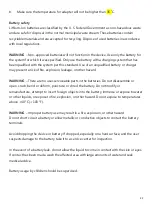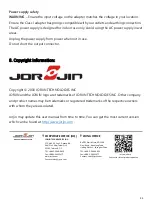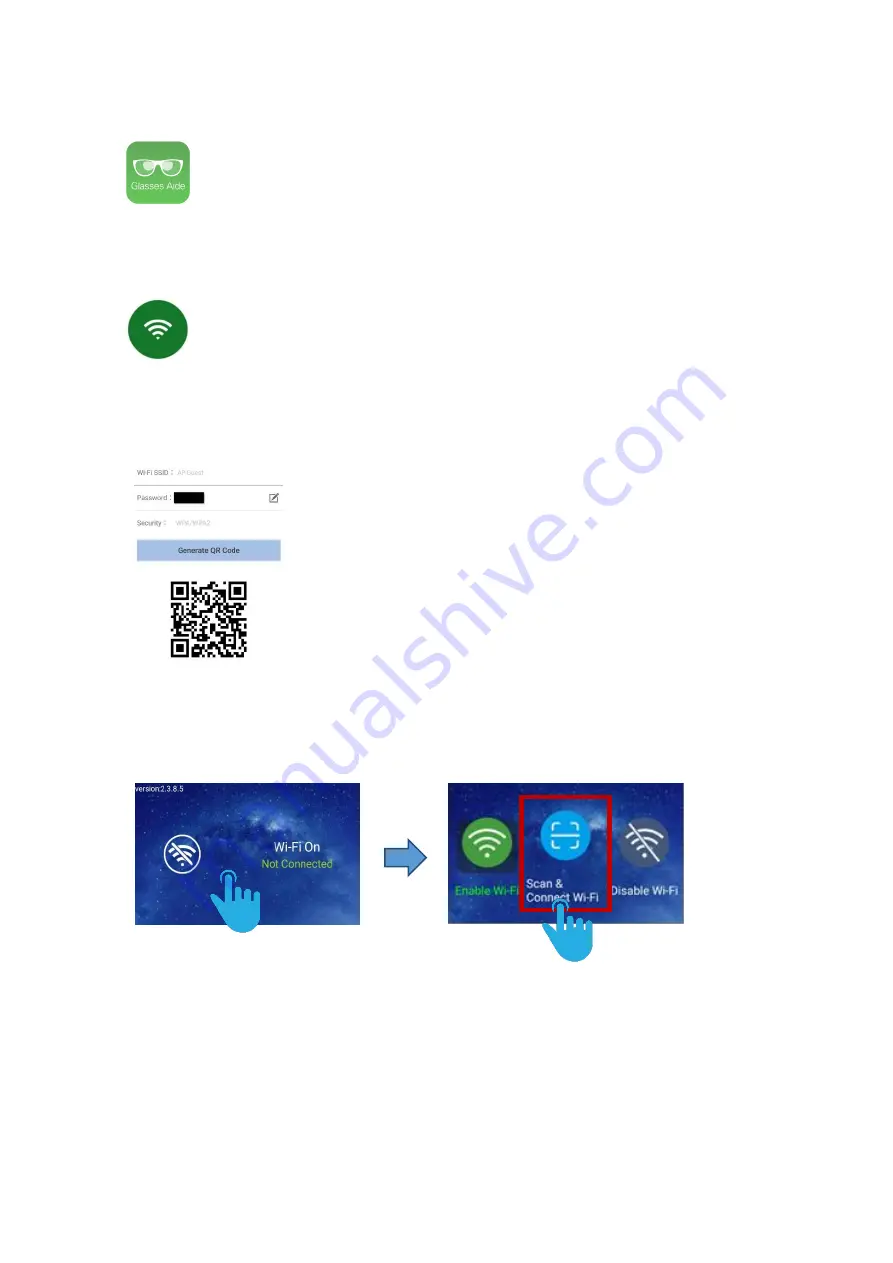
10
Connecting to Wireless Network
1. Open
“
Glasses Aide
”
APK on your Android-based smartphone.
2. Open the Wi-Fi setting option and scan available Wi-Fi connections. Then choose
a Wi-Fi connection from the scanned list.
3. Enter the necessary information for the Wi-Fi connections including SSID and
password, and then tap to generate QR Code to connect to wireless network.
4. The
“
Setting
”
screen should appear. Simply tap
“
Scan & Connect Wi-Fi
”
.
Note:
you must have scanned the QR Code to access this step.
The device will be automatically connected to the same Wi-Fi network if the setup is
performed properly.
Tap on the Wi-Fi status screen
Tap on
“
Scan & Connect Wi-Fi
”