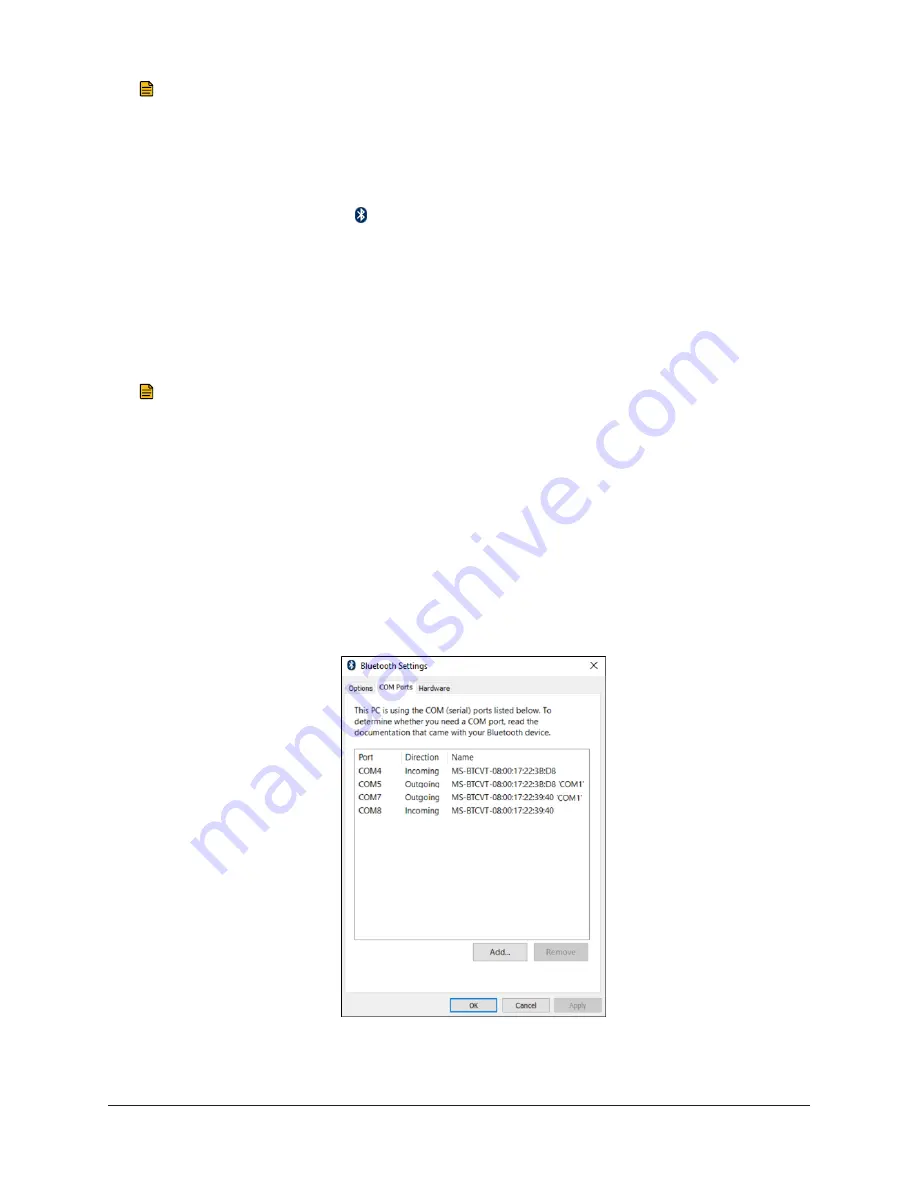
Note:
When
Connected
appears, the blue LED on the BTCVT device turns on and remains
solid (not flashing), indicating a successful connection to the CCT. The SA/FC on the
BTCVT turns on and flashes, indicating that communications to the field controller are
established.
Bluetooth Quick Start Guide for Windows 10
1. Right-click the Bluetooth icon ( ) in your system tray, and then select
Add a Device
from
the pop-up menu. Alternatively, go to
Start > Settings > Devices > Bluetooth & other devices
.
Confirm that Bluetooth is turned on.
2. To pair your device, click on the button
Add Bluetooth or other device
. The
Add a Device
wizard appears.
3. In the
Add a Device
wizard, click on the first option for
Bluetooth
. Click on the device to
connect.
Note:
Your device's 12 digit MAC address is printed on the case of the device. To identify
your device in the
Add a Device
wizard, match the address on your BTCVT hardware to
the address listed in the wizard.
4. When you are prompted to enter the pairing code for the device, enter
BTCVT
. Follow
additional instructions as they appear, and then select
Close
.
5. Under
Related Settings
, select
More Bluetooth Options
to display the
Bluetooth Settings
control panel.
6. In the
Bluetooth Settings
control panel, select the
COM Ports
tab. Two ports will be listed.
The port that includes
COM1
in the name is the port number CCT requires.
Figure 3: Selecting the COM Port
7. Launch the CCT and select
Transfer > Transfer to Computer (Upload)
.
Metasys® CCT Bluetooth® Technology Communication Commissioning Guide
6
















