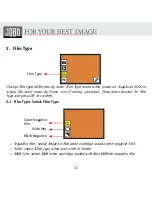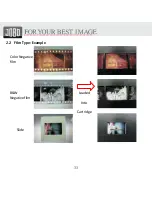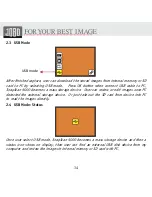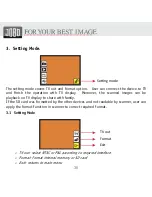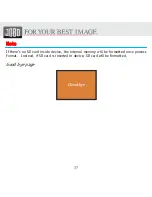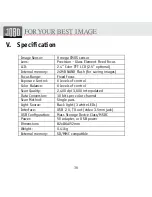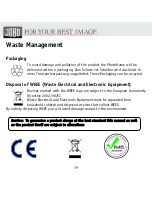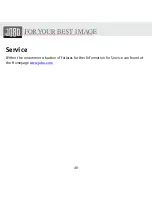26
Once the internal memory or SD card is full, user can see a SD card full once press OK
button. User has to down load the images to PC or replace another SD card for continue
capture.
1.17 SD card locked
If the SD was locked, once press the OK button, a SD Card locked icon displays on screen.
Please do slide the switch of SD card to unlock before insert into device.
1.18 SD card error
If scanner cannot detect SD card in good condition, a warning icon with question mark
will be shown on display. Please try to format the SD card or replace another proper SD
card for continue further operation. (Refer to Setting section)
SD
card
locked
indicator
SD
card
error
indicator
Summary of Contents for SNAPSCAN 9000
Page 1: ...SnapScan 9000 Patent pending User Manual Version 1 5 November 2010...
Page 10: ...10 1 Put Film onto the film cartridge 2 Insert the film cartridge into JOBO SnapScan 9000...
Page 11: ...11 3 Connect power USB cable to SnapScan 9000 4 Turn on Device by pressing the power button...
Page 12: ...12 5 Press OK button to capture the image 6 Follow the menu on display for scanning...
Page 33: ...33 2 2 Film Type Example Color Negative film B W Negative film Slide Loaded Into Cartridge...