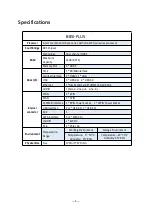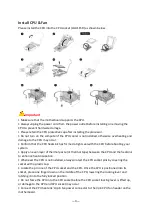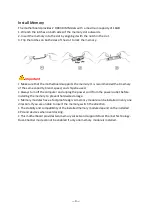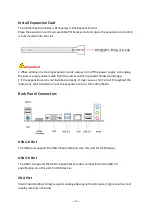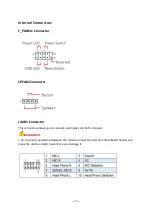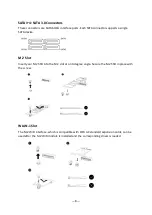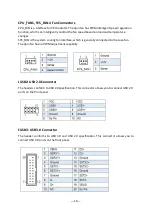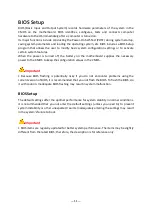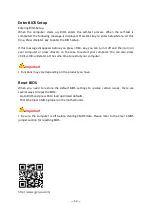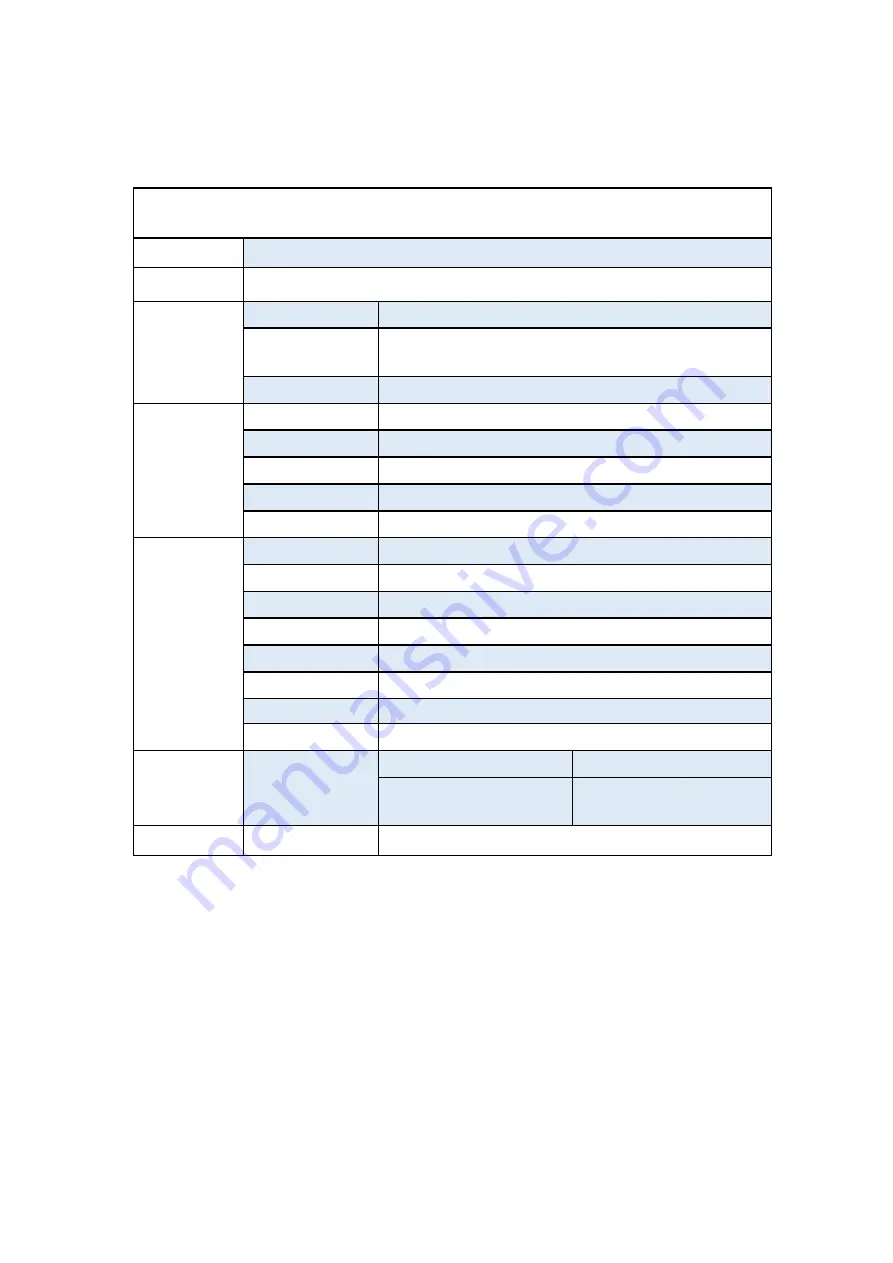
— 1 —
Specifications
B85I-PLUS
Processor
Intel Core/Pentium/Xeon series with LGA1150 pin series processor
Southbridge
B85 Chipset
RAM
Technology
Dual channel DDR3
Maximum
Capacity
16GB (8G*2)
Memory Slot
2 * DDR3
Rear I/O
PS/2
1 * KB/MSInterface
Display Interface
1 * HDMI, 1 * VGA
USB
4 * USB 2.0
;
2 * USB3.0
Ethernet
1 * Gigabit LAN Card, RTL8111E LAN Card Chip
AUDIO
1 (Mic-in, Line-out
、
Line-in)
Internal
connector
CFAN
1 * 4PIN
SFAN
1 * 3PIN
ATXPWR Interface 1 * 8PIN Power Socket
;
1 * 24PIN Power Socket
USB Interface
2 (1 * USB 3.0; 1 * USB 2.0)
M.2
1
SATA Interface
4 (4 * SATA3.0)
JAUDIO
1 * 2x5Pin
PCIe
1 * PCIe x16
Environment
Temperature
Range
Working Environment
Storage Environment
Temperature
:
0
~
50°C
Humidity
:
5%~95%
Temperature: -20~70°C
Humidity: 5%~95%
Physical Size
Size
170mm*170mm