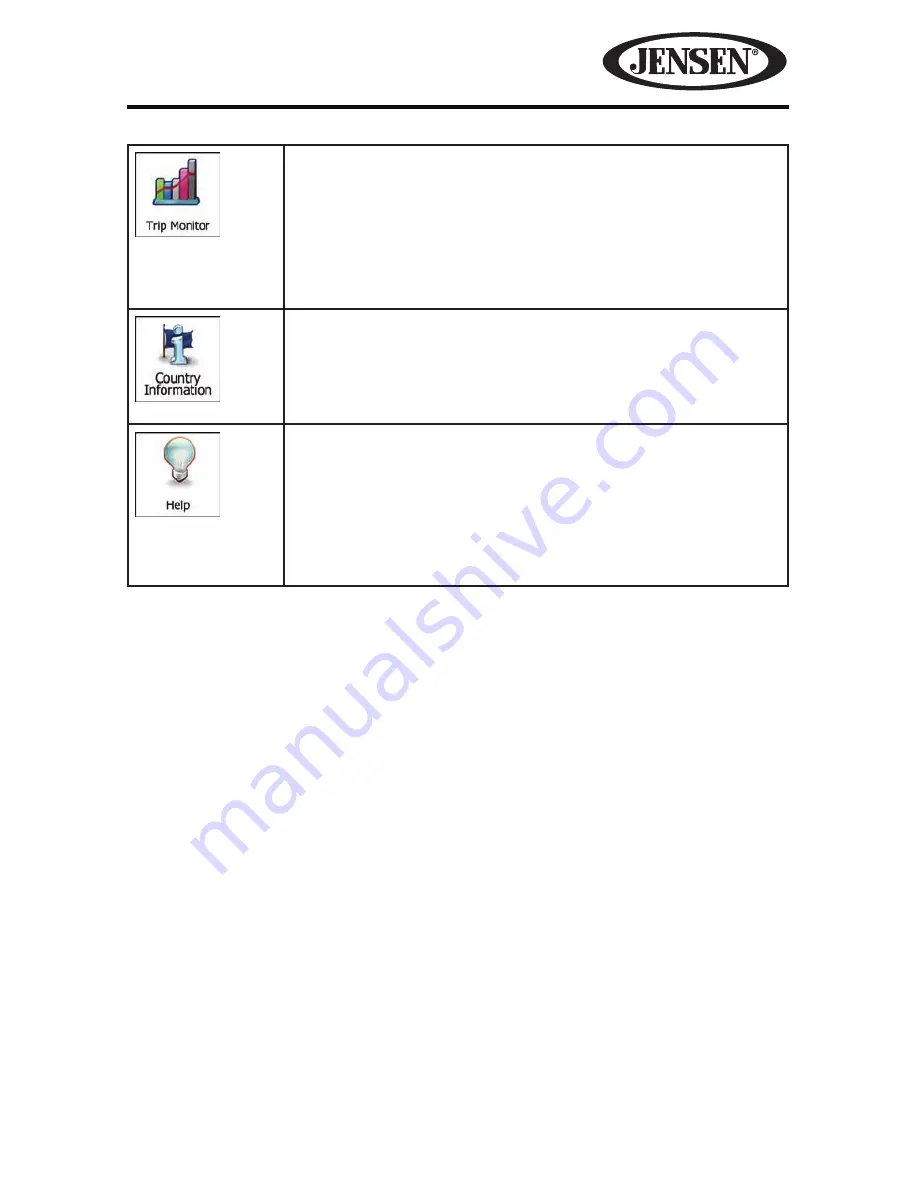
117
NAV104
If you save your trip logs when you arrive at some of your
destinations or let the application automatically save the trip
logs for you, those logs are all listed here.
Tap one of the trips to see the trip statistics, speed and
altitude profile. If track log has also been saved, you can
display it on the map with the selected color.
Track logs can be exported to GPX files for later use.
Select a country from the list and see useful driving
information about the selected country. Information may
include speed limits on different road types, the maximum
blood alcohol level and any compulsory equipment you
need to show when stopped by the police.
Run the Demo to watch sample route simulations to see
how navigation works.
The About section provides you with product information.
Read the Software and Database End User License
Agreement, look up content licenses or check the unique
identifier of the software. You can also access program usage
statistics.






























