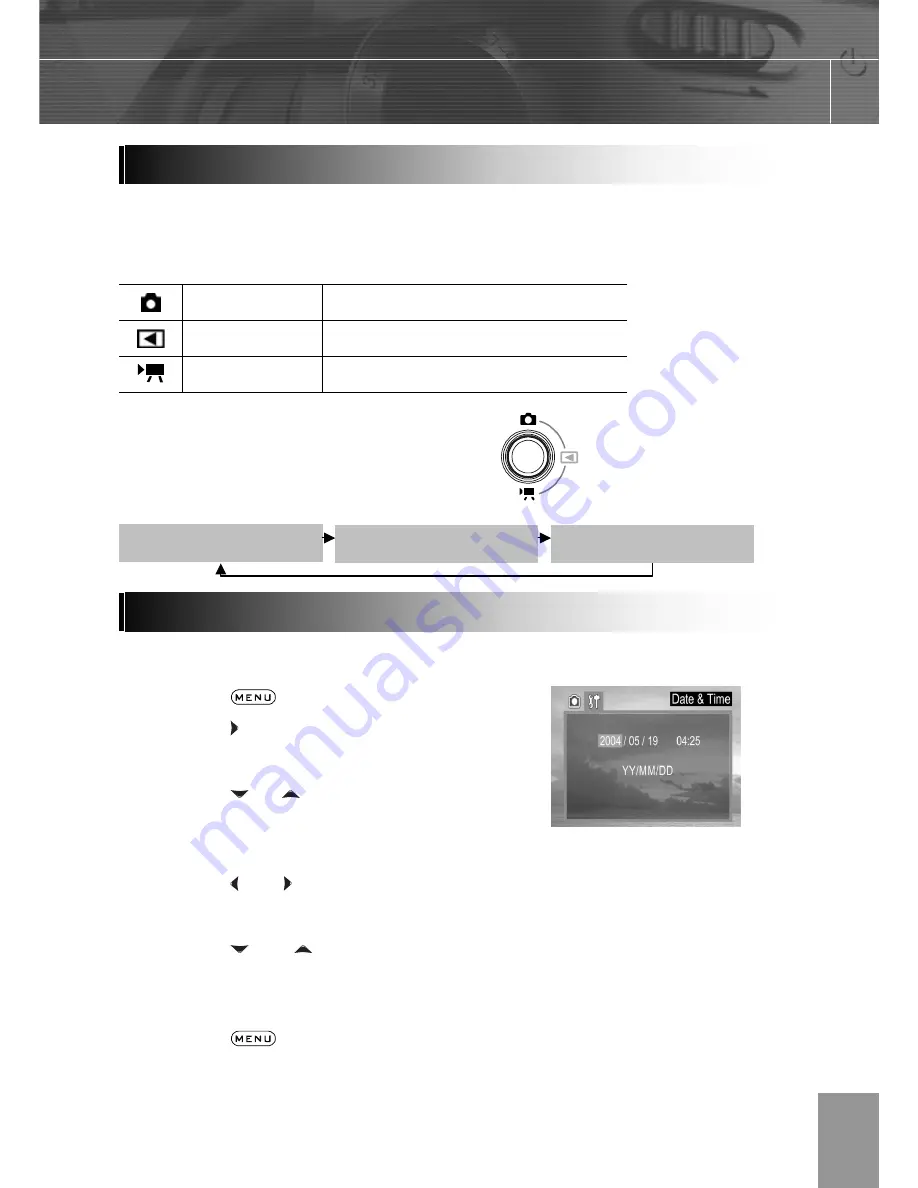
-11-
Use the camera mode button to switch between the camera’s available working modes at
any time.
Shooting
Mode
Shooting still images
Play Mode
View recorded images and
movies
Movie Mode
For shooting movies
The camera mode changes as shown in the
following diagram when the
Camera Mode
button
is pressed.
1. Turn on the camera.
2. Press
the
button.
3. Press
the arrow to select the Setup
Menu.
4. Press
the or arrow to select
Date
& Time
then press the
SET
button.
5. Set the date and Time.
6. Press
the and arrow to select a field
to change.
7. Press
the and arrow to set the
values.
8. Press
the
SET
button.
9. Press
the
button to close the menu
window.
Setting the Date and Time
Using the Camera Mode Button
Shooting Mode
Play Mode
Movie Mode




























