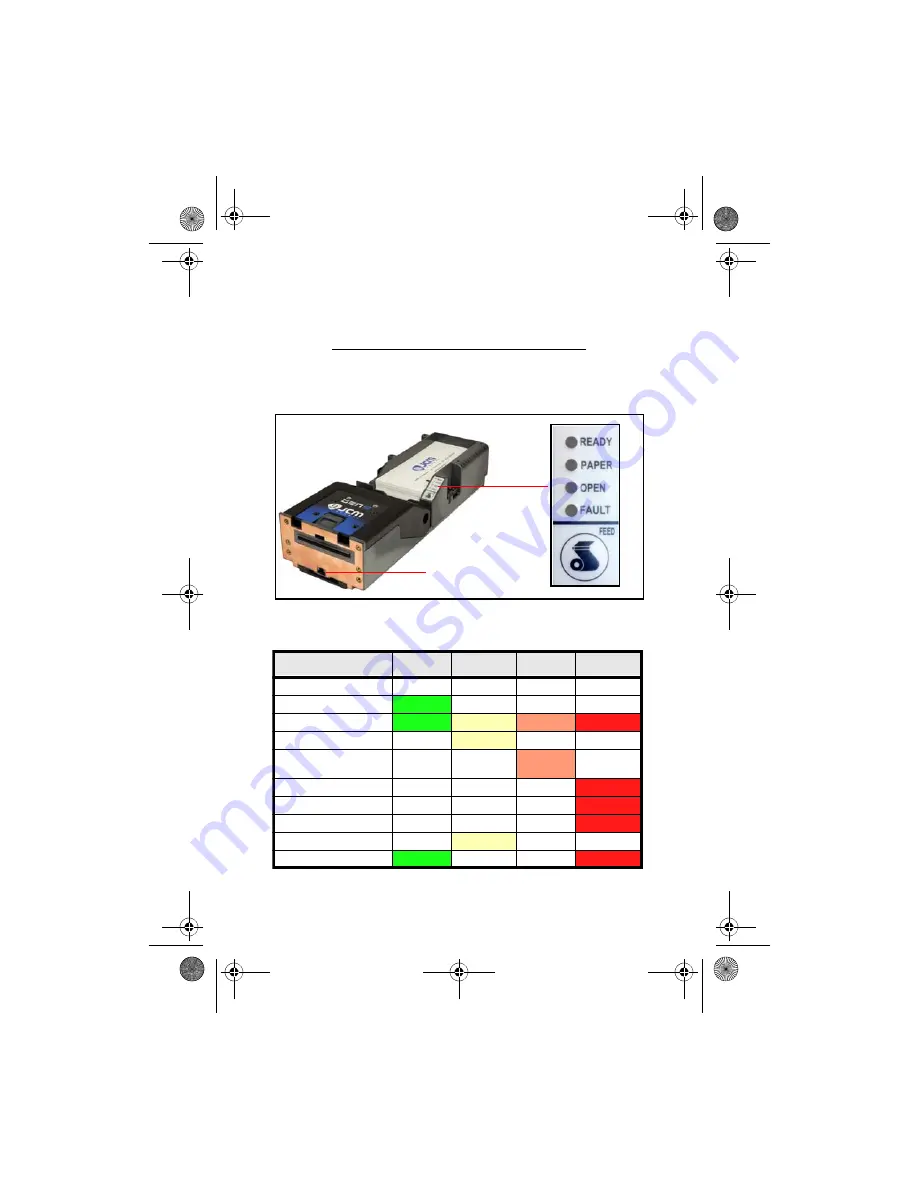
3
Part No. 960-000194R_Rev. A
GEN5™ Printer
Operator Indicators (LED) And Controls
The GEN5 Printer features a Keypad with LED Status Indicators and
a
FEED
Button (Figure 2). Printer Status indicators include a Front
Bezel Light and the four (4) Keypad LEDs. Refer to Table 1 below
for GEN5 Keypad LED Status Codes.
Bezel LED
Connector
Figure 2
GEN5 Printer Keypad, LEDs and FEED Button
Table 1
GEN5 Keypad LED Status Codes
Condition
Ready
Paper
Open
Fault
Powered OFF
Ready
Blinking
Flushed
Paper Out
Head Up or Ticket
Module Open
Temperature Error
Voltage Error
Print Head Error
Missing Index Marker
Paper Jammed
Blinking
GEN5_FlipBookRevA_v15.fm Page 3 Friday, June 30, 2017 9:20 AM




































