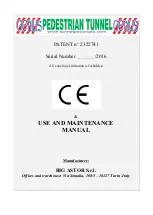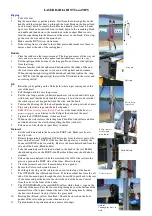12.02.2010 V1.0
-41-
We will e-mail these updates to the Licon FX customers that are included in
our mailing list. If you wish to be included in our mailing list, please notify us
under
sending along your Licon FX serial number.
Below, you will find a brief introduction to the installation/configuration of the JB
LICONX UPDATER 1.1 for Windows 2000/Windows XP.
Start the installation by unpacking the ZIP file. Move the updater files to a directory of
your choice. Enter this directory and execute the setup program Setup.exe. Follow
the instructions of the installation software. The JB LICONX UPDATER 1.1 is now
installed.
Attention:
Data in the Licon FX will be lost once the update process is performed. It is
therefore absolutely necessary that you save the console data on a USB
memory stick before you start the update process.
Performing a software update might involve problems. Therefore, NEVER
perform an update immediately before or during an event, thus allowing our
technical support to remedy problems that may arise from this procedure.
Perform the update of your Licon FX on the basis of the following schedule:
1. Ensure that your Licon FX is in the standby mode (red LED of the ON/OFF key is
lit).
2. Open the updater software in the Start menu
programs
JB LICONX
UPDATER.
3. Use the USB cable to connect the Licon FX with a free
USB 2.0 Port
of the PC or
laptop.
4. Press and hold the
SWAP
key of the Licon FX while you start the Licon FX with
the
ON/OFF
key. Hold the
SWAP
key until the LICONX UPDATER opens a dialog
window for file selection or until Windows starts the installation of the necessary
USB drivers. Follow the instructions of your Windows system. If the window for file
selection does not open immediately after the installation of the drivers, close the
LICONX UPDATER, set the console to the standby mode with the power switch
located on the rear panel of the console and start the update process again.
5. Select the desired update file "LiconFXUpdate_***.dat" (or similar) in the dialog
window of the LICONX UPDATER and confirm with OK.
6. The progress of the update process is shown exclusively in the LICONX
UPDATER (and not on the console, as is the case with the Licon 1).
7. The update process is completed, when the message “UPDATE COMPLETED“ is
shown in the transfer status window of the LICONX UPDATER software. The
Licon FX console should now switch on automatically and display the start
screen. If the console does not start automatically, switch off the console with the
power switch located on the rear panel of the console and start the console as
usual.
Summary of Contents for LICON FX
Page 1: ...Bedienungsanleitung Version 1 1...
Page 2: ...11 02 2010 Ver 1 0 2...
Page 7: ...11 02 2010 Ver 1 0 7 1 2 2 Elemente auf der Frontplatte...
Page 8: ...11 02 2010 Ver 1 0 8 1 2 3 Elemente auf der R ckseite...
Page 46: ...User manual Version 1 1...
Page 47: ...12 02 2010 V1 0 2...
Page 48: ...12 02 2010 V1 0 3...
Page 53: ...12 02 2010 V1 0 8 1 2 2 Control elements on the front panel...
Page 54: ...12 02 2010 V1 0 9 1 2 3 Control elements on the rear panel...