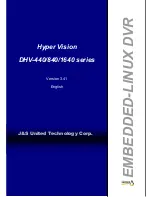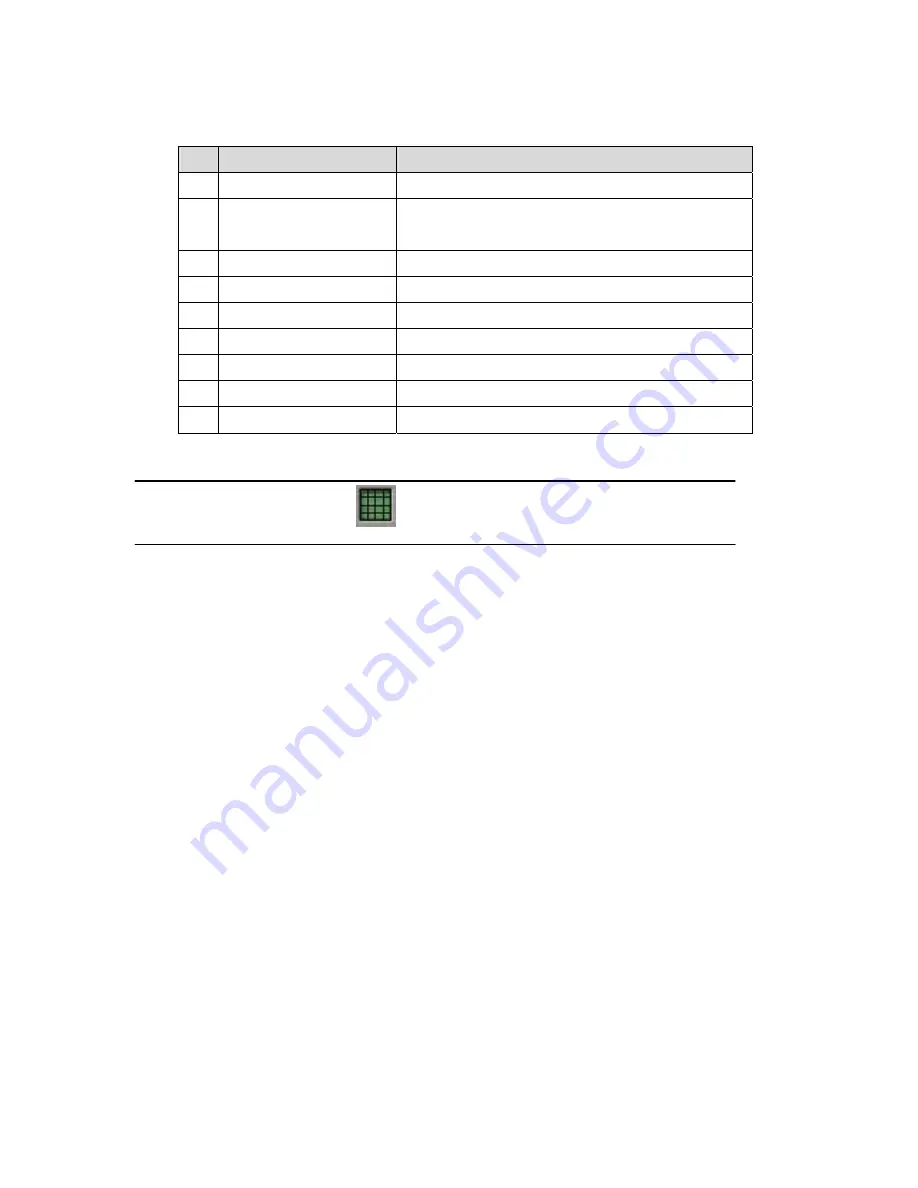
4
The controls in the main screen including:
Note:
Whenever you click this button
, the system will return to the main screen.
Function
Description
1
Storage Space
Indicate the HD free space status
2 Recording/
DI/DO
Status Camera
recording status and alarm/sensor input
and output status
3
System Setting
Quick access to system configuration
4
Playback
Quick access to playback mode
5
Full Screen Monitoring Monitor in full Screen
6
Date/Time
Display current date and time
7
Display Mode
Select display divisions
8
Motion to Zoom
Activate zoom function when motion occurs
9
Sequencer
Display in sequence