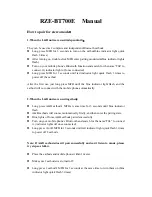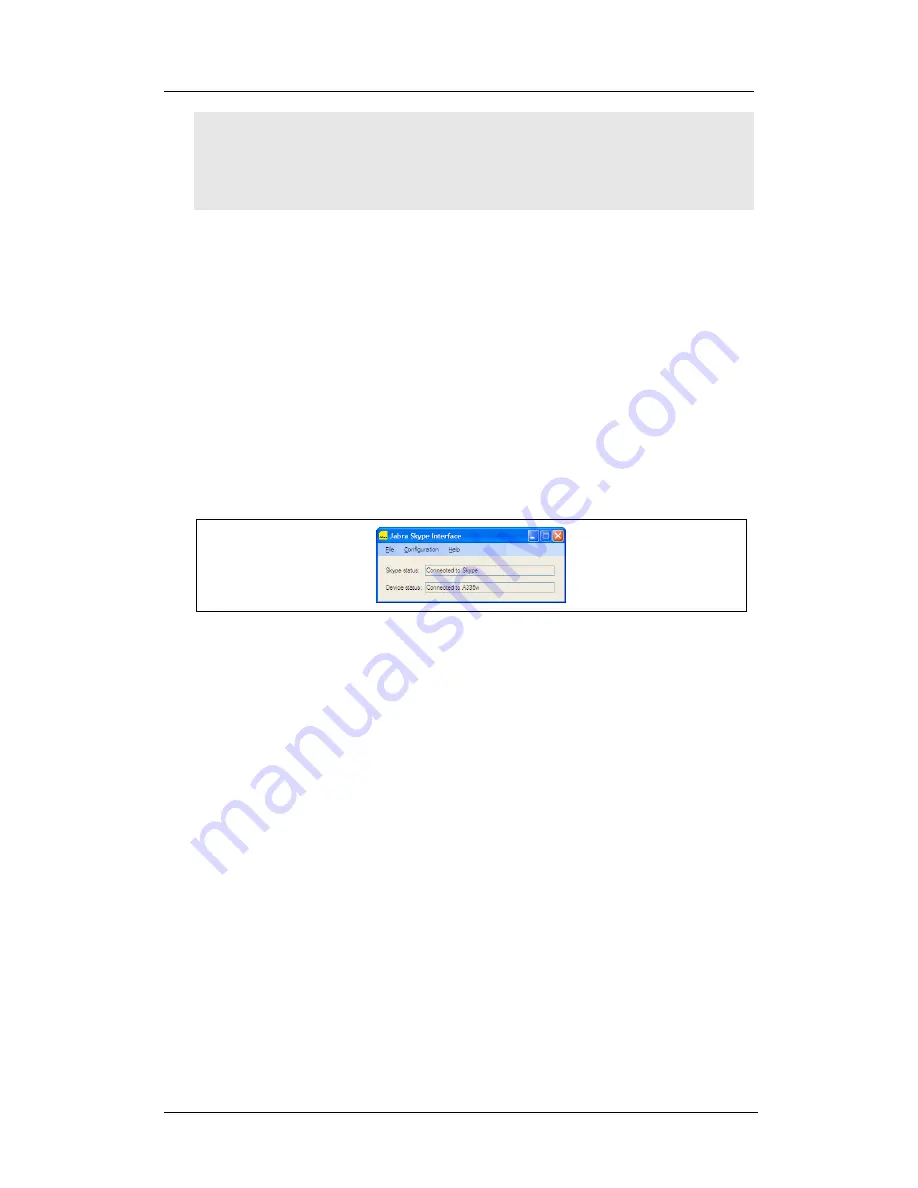
Chapter
7
:
The Jabra Skype Interface
The Skype Interface Window
Jabra PC Suite User’s Guide
25
IMPORTANT
: The Jabra Skype Interface requires that the Jabra Device Service
also be running, or else it will not be able to communicate with your headset. You
can run this program from the Start menu or by including a shortcut to it your
Startup folder using techniques similar to those outlined above for the Skype
Interface. See also “Running and Using the Device Service” on page 12.
The Skype Interface Window
By default, the Jabra PC Suite installer configures your computer to run the
Skype Interface in the background each time you start your computer. In this
case, you will not usually see the Skype Interface window even though the
program is running. (See also “Running the Skype Interface”, above, for details
about how to add, remove and configure the Skype Interface in your computer’s
Startup
folder.)
To view the Skype Interface window (and, incidentally, start the Skype Interface
program if it is not already running), click on the Windows
Start
button and select
All Programs > Jabra > Jabra PC Suite > Jabra Skype Interface
. The window then
opens.
Figure 9: The Jabra Skype Interface window
The Jabra Skype Interface window displays status information and enables you to
set a few options. It is divided into two areas: menu bar (top) and information
display (bottom).
The following commands are available from the menu bar:
•
File > Exit
: Quits the Skype Interface, thereby disabling headset-based control
of Skype features. (Click on the close button in the upper right corner to hide
the window but keep the Skype Interface running in the background.)
•
Configuration > Control Skype Presence
: When your Skype contacts are using
Skype, they can see your status (e.g., online, not available, away, etc.). If you
would like your status to be changed to match your headset actions, then place
a check for this menu item (select the item to toggle the check mark). Your
Skype status will then reflect whether you are on the phone, when your headset
is turned off, etc. Clear this mark to disable the feature.
•
Configuration > Trace
: This feature generates a log file and saves it on your
desktop. It stores debug information. Usually you should keep this disabled
unless instructed by Jabra technical support. The menu shows a check mark to
indicate the status of this setting (marked means enabled). Select the menu
entry to toggle the mark.
•
Help > About Jabra Skype Interface
: Opens a window with version and
copyright information about the Skype Interface.