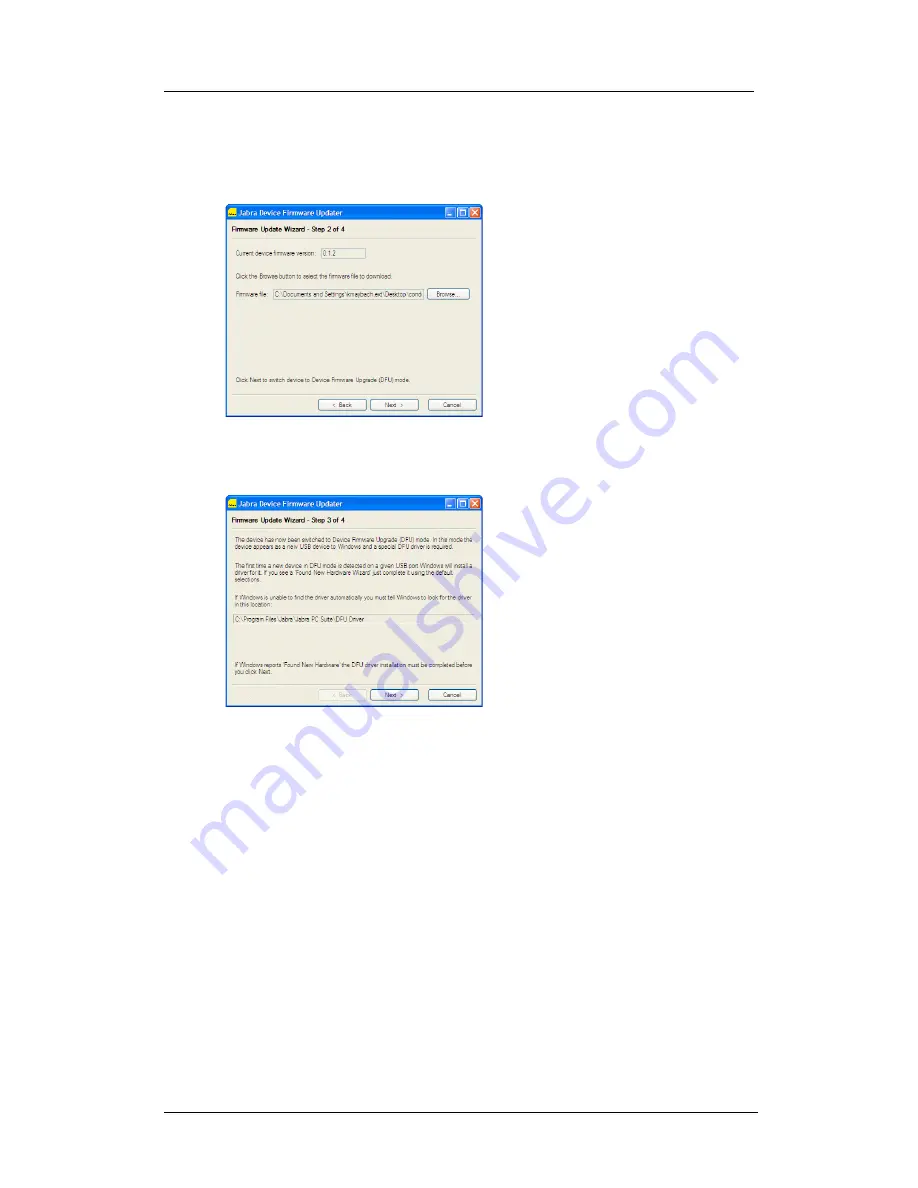
Chapter
6
:
The Jabra Device Firmware
Updater
Running the Firmware Updater
Jabra PC Suite User’s Guide
22
4.
On the first page of the Firmware Updater, you must identify the device you
wish to update. Select the model number of your Jabra device from the drop-
down list provided. Then click on
Next
.
5.
Page 2 of the Jabra Firmware Updater opens.
Click on the
Browse
button to locate the firmware-update file that you
received or downloaded from Jabra. Then click on
Next
.
6.
Page 3 of the Jabra Firmware Updater opens.
The Firmware Updater now switches your Jabra device into Device
Firmware Upgrade (DFU) mode. In this mode the device appears as a new
USB device to Windows and a special DFU driver is required.
If this is the first time you have placed your Jabra device in DFU mode on
the current USB port, Windows will need to install a DFU driver for it. In
this case, you will see the standard Windows
Found New Hardware Wizard
.
Work through this wizard as usual, leaving all selections at their default
settings. If the wizard is unable to find the driver automatically, then tell it to
look for the driver in the location reported on page 3 of the Jabra Firmware
Updater.
If the DFU driver has already been installed for your Jabra device (probably
because you have run the Jabra Firmware Updater before), then you will not
see the
Found New Hardware Wizard
. This is normal.
After you have finished working with the Windows Found New Hardware
Wizard (or if the wizard did not launch because it was not needed), click on
Next
on page 3 of the Jabra Firmware Updater.


























