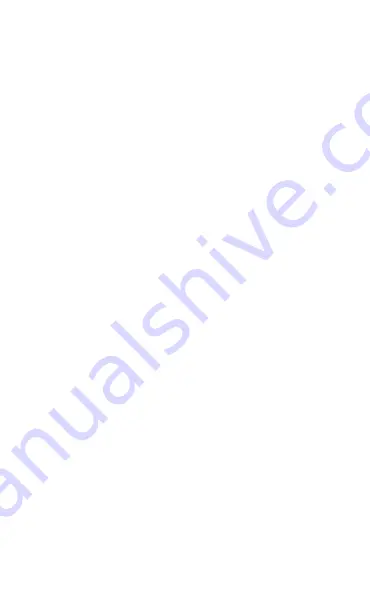
24
ENGLISH
BUSYLIGHTS
The Busylight LEDs will only light up red when
the headset is being worn.
MICROSOFT TEAMS STATUS*
The Microsoft Teams status LED will only
indicate Microsoft notifications when the
headset is not being worn.
Head detection and each individual action can
be configured using the Jabra Sound+ app on
your smartphone or Jabra Direct on your
computer.
*requires Microsoft Teams headset variant
Summary of Contents for EVOLVE2 85
Page 1: ...User manual EVOLVE2 85 ...















































