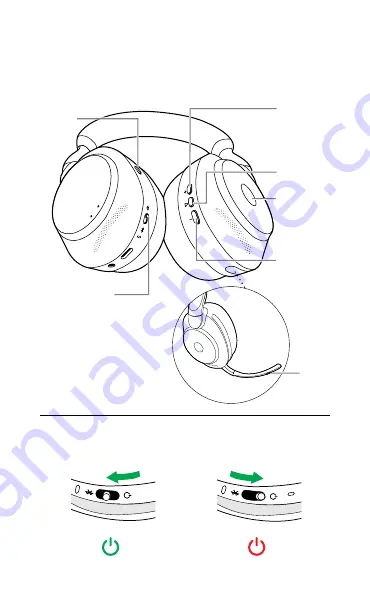
19
ENGLISH
7. How to use
Voice
button
Volume up
button
On/Off
switch
Answer/End call
button
Microsoft Teams
button*
Volume down
button
Play/Pause
button
Sound Modes
button
7.1 Power on/off
Slide the
On/Off
switch to the
On
or
Off
position to power the headset on or off.
*requires Microsoft Teams variant
Left
Right
Summary of Contents for EVOLVE2 85
Page 1: ...User manual EVOLVE2 85 ...
















































