Reviews:
No comments
Related manuals for Evolve2 40

CX 890i
Brand: Sennheiser Pages: 2
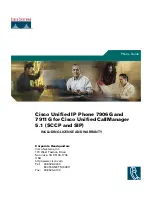
7911
Brand: Cisco Pages: 76

ANTVR Kit 2
Brand: ANTVR Pages: 10

DT-7X
Brand: DAKtel Pages: 22

SOUNDBOOST
Brand: Overmax Pages: 51

BlueTone BTSHS102
Brand: Flaircomm Technologies Pages: 15

MT17H682 Series
Brand: Peltor Pages: 40

H44H44
Brand: Genesis Pages: 8

AIR E1
Brand: Riedel Pages: 2

RIG 400 Pro
Brand: Nacon Pages: 30

KRAKEN KITTY V2 PRO
Brand: Razer Pages: 29

Triton Primer
Brand: Mad Catz Pages: 10

MAMBA
Brand: baladeo Pages: 2

BH-M76
Brand: Sky Wing Pages: 7

T55A-Skype for Business Edition
Brand: Yealink Pages: 17

BT-1000
Brand: CalComp Pages: 15

NMotion exceed
Brand: Jarv Pages: 20

MyVoice 1300
Brand: Hama Pages: 80




















