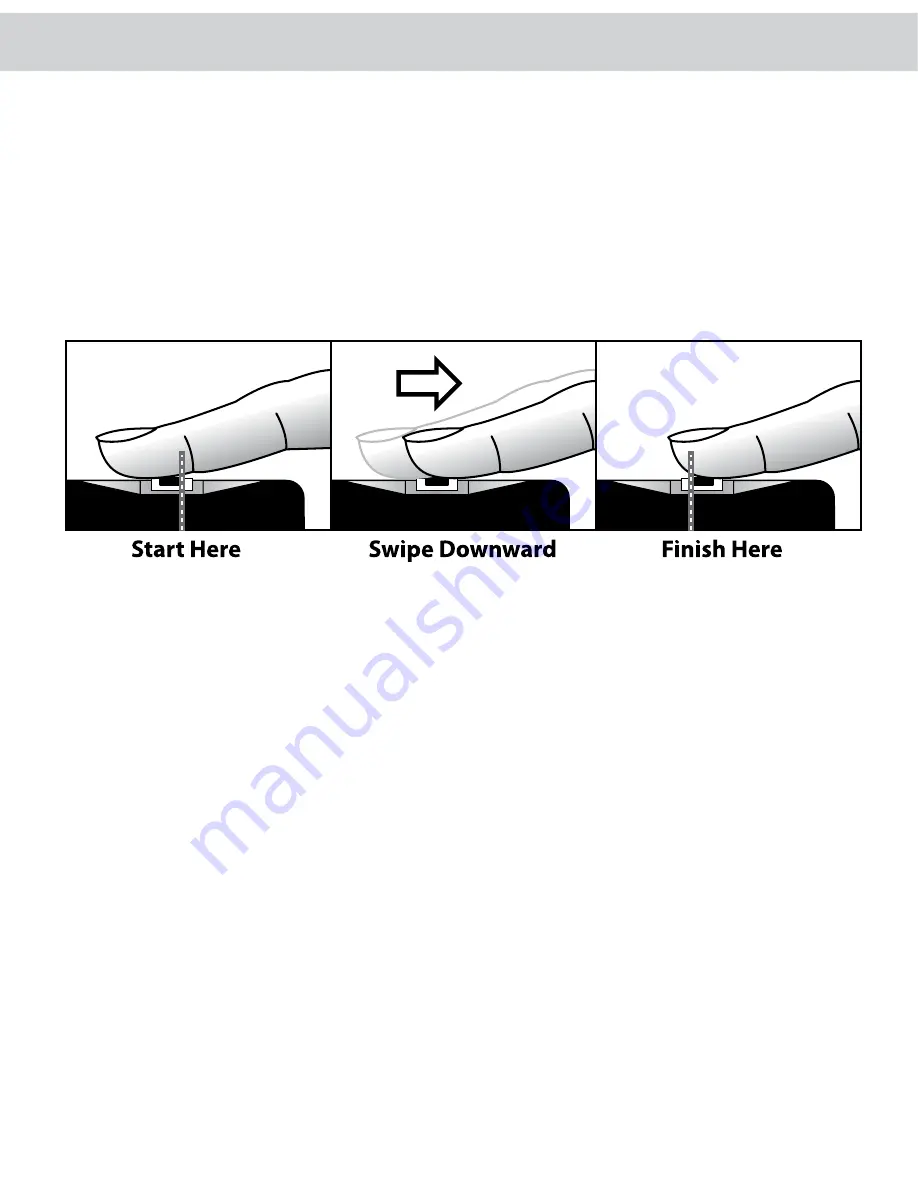
Changing to User Mode
From Sleep Mode or Demo Mode, simultaneously press and hold inside
and outside buttons for 6 seconds. Green and Amber LEDs will be solid
while buttons are depressed. When Green LED blinks, iWallet has switched
to User Mode. Please note iWallet cannot be switched back to Demo Mode
unless factory reset.
Proper Finger Swipe Description
The fingerprint sensor on your iWallet scans and analyzes the unique
patterns on your finger pad. These points are all located in the middle half
of your finger pad. It is not necessary to scan the first quarter or the very
tip of your finger. Proper finger swipe technique is essential to efficiently
unlock your iWallet. Place your finger on the fingerprint sensor. Start just
above the last knuckle on the underside of any finger. Move your finger
downward, across the fingerprint sensor, being sure to maintain full contact
with the finger print sensor throughout the swiping motion. Once a finger
print is enrolled in your iWallet, be sure to use that same finger each time
you swipe.
m
Warning about closing iWallet
When enrolling a new fingerprint into iWallet’s memory, be sure to perform
a test finger swipe with iWallet open to ensure that your fingerprint
unlocks the iWallet. If your fingerprint was not properly enrolled into
iWallet’s memory, it will not be possible to re-enroll a new fingerprint
without unlocking iWallet. In this case you will need to return your iWallet
to iWallet Headquarters to be Factory Reset.
7
Summary of Contents for Personal Cash and Credit Card Wallet
Page 1: ...Personal Cash and Credit Card Wallet USER GUIDE USER GUIDE SM OCT12...
Page 2: ......
Page 16: ......


































