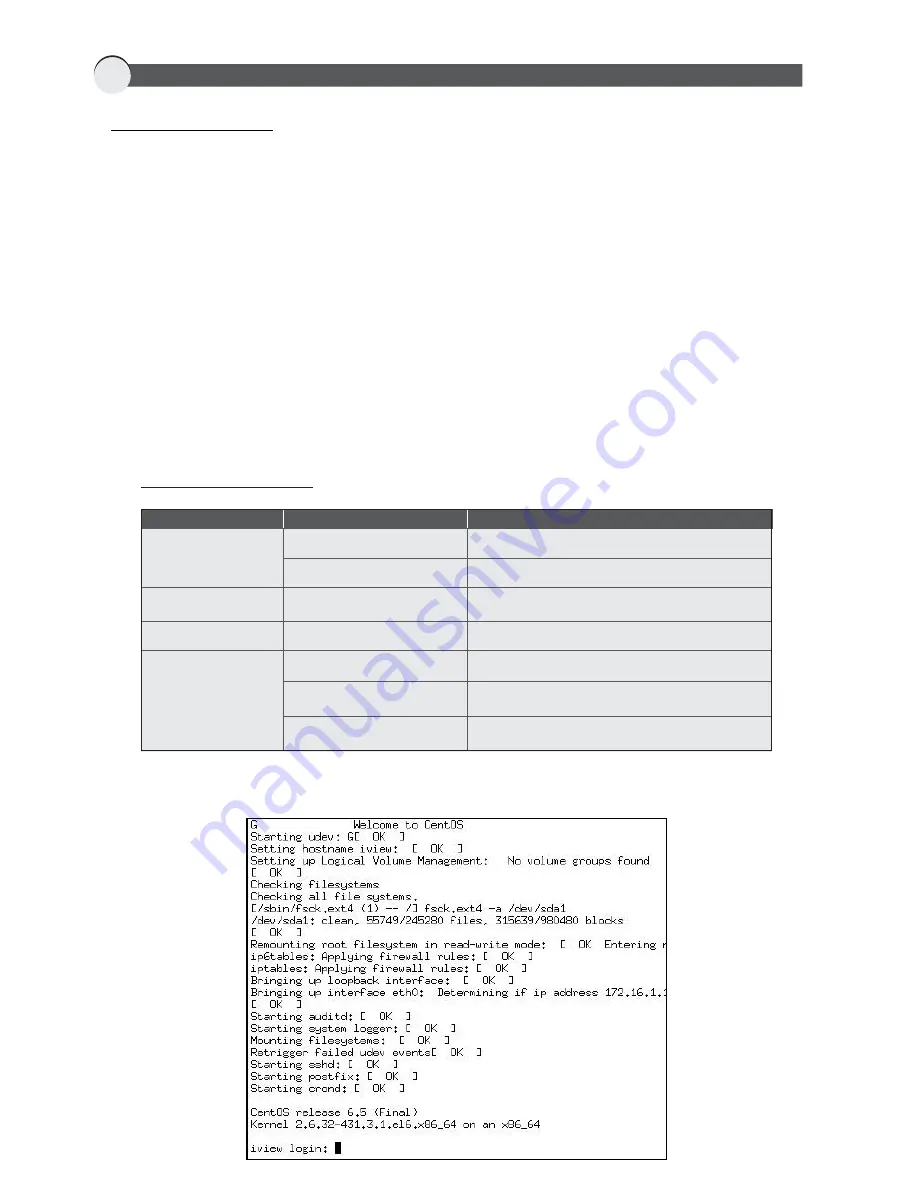
3
CONNECTING CYBEROAM IVIEW
Ethernet connection
1. Connect one end of the Crossover Ethernet cable into Port Eth0 on the Front panel of the Appliance
and other end into the Ethernet Adapter port of Management computer. Change the IP address of the
management computer to 172.16.16.2, Gateway and DNS Server address to 172.16.16.16 and the
subnet mask to 255.255.255.0.
2. Connect one end of the Straight-through Ethernet cable to Port Eth1 on the Front panel of the appliance
and other end to your local network (LAN) switch or management network switch, from where all the
devices are accessible to Cyberoam iView.
3. Connect the AC Power connector into the Back panel of the Appliance and the other end into a Standard AC
receptacle and turn on the power.
4. Start your management computer. Following Appliance LEDs light up:
!
Power - Green indicating that Appliance is ON
!
HDD - Red indicating that hard disk is Active
Given below is the table containing various behaviors of appliance LED. Check with the given states before
proceeding.
5 Once you turn on the power, Cyberoam iView appliance booting process starts.
.
Appliance LED Behavior
State
Green
Off
Flashing Red
Off
Green (L), Amber (R)
Green (L), Green (R)
Off
Description
Cyberoam iView appliance is ON
Cyberoam iView appliance is OFF
Activity going on
No activity
Port is connected at 100Mbps
Port is connected at 1000Mbps
No link
LED
Power
HDD
Ports -
Eth0,
Eth1, Eth2, Eth3







