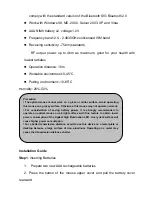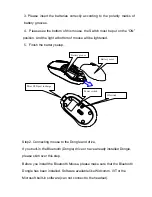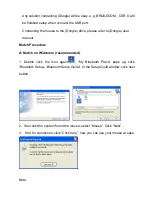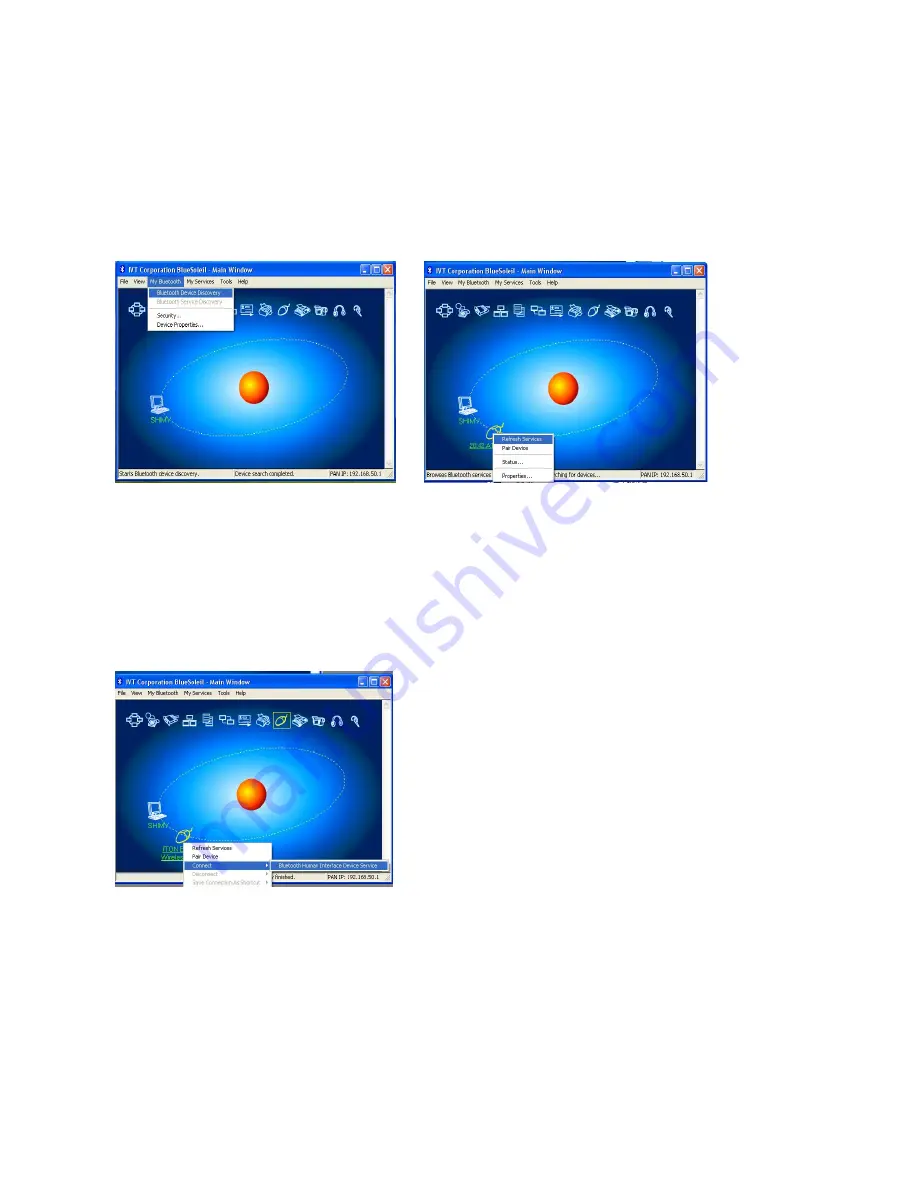
1. Make sure that the Bluetooth function is active. Double click the Bluetooth
Icon, start the Management window, select “Search for Bluetooth facilities” or
click the Round Ball in the middle of the window.
2. Click the Bluetooth Mouse traced, click the right button for “Refresh Service”.
3. Select the Bluetooth Mouse again, click the right button for
“Connect-Bluetooth Input Service”, the system will automatically install the HID
facility. After that you can use your Bluetooth Mouse at ease.
FAQ
:
If unable to connect the Bluetooth Mouse to the computer, or the Mouse work as
normal, please try the steps below:
1. Before you install your Bluetooth Mouse, please make sure you have done